Использование флеш-носителей для хранения информации набирает все большую популярность, ведь они имеют ряд неоспоримых преимуществ перед устаревшими CD и DVD дисками. Флешка не занимает много места, удобна в использовании и имеет довольно большой объем памяти. Именно поэтому, вопрос: как проставить пароль на флешку, является актуальным в наши дни. Ведь на ней могут храниться личные данные, важные документы и, вообще, любая другая информация, которую Вы бы не хотели показывать другим людям.
В статье я расскажу Вам, как поставить пароль на флешку с помощью встроенной программы BitLocker, или используя бесплатную программу USB Safeguard.
BitLocker
Установить пароль на флешку можно с помощью встроенных средств Windows. Для этого используется программа BitLocker. Заходим в папку «Мой компьютер» и жмем правой кнопкой мыши по флешке, на которую будем устанавливать пароль. Теперь в контекстном меню выбираем пункт «Включить BitLocker» .
Если данного пункта в контекстном меню Вы не нашли, не беда. Заходим «Пуск» – «Панель управления» .

В правом верхнем углу выбираем «Просмотр» – «Категория» . Дальше переходим по ссылке «Система и безопасность» .

В следующем списке выбираем пункт «Шифрование диска BitLocker» .

Выбираем раздел диска, который соответствует флешке, у меня это (G:), и жмем напротив него на кнопочку «Включить BitLocker» .

В открывшемся окошке ставим галочку напротив пункта «Использовать пароль для снятия блокировки диска» . Дальше вводим придуманный пароль, длина которого должна быть не менее 8 символов, иначе программа дальше не пустит, и жмем «Далее» .

В следующем окне программа предлагает сохранить ключ для восстановления диска, это на тот случай, если Вы забудете пароль. Выбираем пункт «Сохранить ключ восстановления в файле» и выбираем место на компьютере, где он будет храниться. Лучше, чтоб это была папка, куда заходят реже всего. Жмем «Далее» .


Во время шифрования не извлекайте флешку. Моя флешка на 1 Гб была заполнена на половину, и шифрование выполнялось 3 минуты. Поэтому, если объем Вашей флешки больше, будьте готовы, что процесс займет немного времени.

Теперь, флешка защищена паролем. Каждый раз при включении ее в компьютер возле диска будет отображаться золотой замочек. Открываем флешку и видим, что программа BitLocker просит ввести пароль. Вводим его и жмем «Разблокировать» . Когда флешка будет разблокирована, в папке «Мой компьютер» возле нее будет отображаться серебряный замочек.

Если Вы захотите удалить или изменить пароль на флешке, жмем правой кнопкой мыши на ней и в контекстном меню выбираем «Управление BitLocker» . Появляется следующие окошко, в котором можно выполнить несколько необходимых действий.

USB Safeguard
Программа USB Safeguard позволяет установить пароль на флеш носитель. Ее понятный функционал подойдет как для продвинутого, так и для начинающего пользователя. Скачать USB Safeguard можно с официального сайта: http://www.usbsafeguard.com/download.html . Вам будет предложено две версии для скачивания. Первая – бесплатная, подойдет тем, у кого объем флешки до 2 Гб. Вторая – платная, позволяет устанавливать пароль на флешку, объем которой не превышает 16 терабайт.
Я установлю первую – бесплатную – версию. Жму на кнопочку «Download now» и сохраняю установочный файл.

Теперь копируем скачанный файл установки в корень флешки и запускаем его с флешки. Установка программы выполняется как обычно: жмем постоянно «Next» , затем «Finish» . Учитывая, что большинство флешек имеют формат FAT, в процессе установки программа предложит отформатировать его в NTFS – соглашаемся. Учтите, что при форматировании все файлы с флешки будут удалены, поэтому лучше заранее скопировать все на компьютер.


В следующем окошке нужно ввести пароль для флешки. Придумываем его, вписываем, подтверждаем, в последнем поле можно ввести подсказку, Вы увидите ее, если забудете пароль. Жмем «ОК» .

Теперь извлекаем флешку и вставляем снова в компьютер. Открываем ее и запускаем файл «USBSafeguard» .


То есть, программа создает на флешке еще один защищенный виртуальный диск Z:. Объем этого диска такой же, как и объем флешки. При записи файла на диск Z:, будет уменьшаться место и на флешке.
Файлы, доступ к которым Вы не хотите защищать, просто копируйте прямо на флешку: в моем случае это диск G:. Если Вы хотите, чтоб файл был под защитой, копируйте его на диск Z:.

Таким образом, при подключении флешки к компьютеру, Вы получите доступ к открытым файлам на ней. Но, чтоб открыть запароленные файлы, необходимо будет запустить программу USBSafeguard и ввести пароль. Только после этого у Вас будет доступ к защищенному диску Z:.
Теперь Вы сможете поставить пароль на флешку. Просто выбирайте один из описанных способов и, уверенна, все получится и Ваши личные файлы и документы будут под защитой.
Смотрите видео по теме:
Оценить статью:
20.03.2017
В наше время вопрос защиты личной информации является как никогда актуальным. И это касается не только страниц в социальных сетях, ведь множество людей предпочитают использовать всевозможные карты памяти для хранения различных документов, фото, видео и других файлов, так как флешка имеет компактную конструкцию, ее удобно переносить и использовать. Кроме того, переносные накопители имеют довольно внушительный объем памяти, что позволяет хранить на них любые личные данные, в том числе такие, которые должны быть скрыты от посторонних глаз.
Однако, несмотря на все преимущества съемных носителей, всегда существует риск, что информация попадет в «чужие руки», а это значит, что есть необходимость защитить личные данные и наиболее эффективным и простым методом решения данного вопроса будет поставить на флешку пароль, который система будет требовать ввести каждый раз при попытке ею воспользоваться.
Как запаролить флешку: способы решения проблемы
Установить пароль на флешку можно несколькими способами, каждый из которых по своему удобен и эффективен для пользователей.
Итак, можно выделить три наиболее популярных способа:
- Приобретение специальной флешки с «зашитым» набором утилит для шифрования. Такие модели накопителей выпускаются всеми ведущими производителями карт памяти, однако имеют довольно высокую стоимость.
- Использование различных специализированных утилит. Этот метод отличается довольно высокой эффективностью, однако не слишком удобен, ведь программное обеспечение должно быть установлено на компьютере и воспользоваться им можно исключительно в учетной записи Администратора, а это значит, что пользоваться данным способом где-нибудь в интернет-кафе будет затруднительно.
- Шифрование носителей с помощью штатных средств Windows. Этот метод, пожалуй, один из наиболее удобных, ведь может с легкостью использоваться повсеместно. Однако здесь также могут возникнуть определенные сложности, так как малоопытный пользователь ПК может просто не справиться с такой задачей.
Давайте более подробно рассмотрим два последних способа, ведь если с приобретением специализированного оборудования все предельно ясно, то выбор утилиты или использование системных средств требует более детального разбора.
Выбор метода защиты данных
В наше время существует огромное количество всевозможного софта, специализирующегося на защите информации, ведь помимо «независимых» программ, практически каждый производитель флеш-накопителей имеет и собственные решения, которые отличаются определенными особенностями.
Способ 1: USB Safeguard
ЮСБ Сэйфгуард – портативная утилита, не требующая установки на компьютер.
Для того, чтобы ее запустить, нужно предварительно «сбросить» на флешку. При этом, с запуском программы, она «требует» переформатирования дискового пространства флешки в NTFS.

- Утилита автоматически перезапускается и пользователю предлагается ознакомиться с лицензией и согласиться с ее условиями.

- После того, как нажата кнопка «I Agree» , появляется окно, требующее ввода пароля, его подтверждения и подсказки.

- Вводим пароль, жмем «ОК» и получаем сообщение о том, что пароль успешно установлен.

- Теперь рабочее окно флешки выглядит таким образом:

- А для того, чтобы войти в приложение, которое отображается, нужно ввести пароль.

- После того, как введен пароль и нажата кнопка «Open» , пользователю открывается непосредственно защищенный раздел, в котором можно сохранять информацию.

- При этом, каждый повторный запуск флешки требует аналогичных манипуляций со вводом пароля и пользователь может вызвать подсказку в том случае, если забудет его.
По итогам использования программы, можно отметить, что она достаточно удобна для регулярного использования, не занимает много места на флешке, что позволяет «забивать» память носителя практически «до отказа». Единственной сложностью может стать английский интерфейс, который вызовет некоторые затруднения у пользователей, не имеющих достаточного опыта в пользовании ПК или хотя бы базовых знаний английского.
Способ 2: Lim Block Folder
Данная программа предназначается для защиты паролем отдельных папок, которые могут размещаться на флешках и других съемных носителях. Лим Блок позволяет отдельно шифровать каждую папку и задавать для них разные пароли. Кроме того, для большей безопасности, можно установить отдельный пароль непосредственно на программу, чтобы у посторонних не было возможности ею воспользоваться.
- Итак, начало работы «встречает» пользователя непосредственно рабочим полем, где можно выбирать различные действия, как например, поставить пароль на запуск утилиты.

- Однако, нам нужно зашифровать папку с данными, находящимися на флешке, а потому жмем соседнюю кнопку с изображением папки и получаем возможность выбора конкретной папки, для которой требуется шифрование.

- После выбора, папка отображается в рабочем поле, а также становится активной иконка в левой части окна.

- После клика на «Замок» появляется окно с полями для ввода и подтверждения пароля,

- А после ввода комбинации программа запрашивает необходимость установки подсказки.

- После всех манипуляций в рабочем поле все так же отображается искомая папка, однако становится активной иконка, расположенная ниже, посредством использования которой можно снять пароль.

- При проверке содержимого съемного диска выясняется, что запароленная папка никак не отображается в числе других (даже если включить отображение скрытых файлов).

То есть, если до начала работы с программой, на флешке присутствовали три папки с файлами,

то после всех манипуляций мы получаем, попросту говоря, «секретную» папку, которую невозможно обнаружить постороннему пользователю.
По итогу работы утилиты можно сделать вывод, что она быстро и качественно справляется со всеми задачами, а также обеспечивает надежную защиту зашифрованных файлов. При этом, она имеет простой и доступный интерфейс, разобраться с которым под силу даже новичку.
Способ 3: блокировка офисных данных
Если на носителе находятся документы Word, Excel, презентация PowerPoint, то доступ к ним можно оградить при помощи установки пароля для документов. Главный минус этого способа заключается в том, что вам потребуется устанавливать пароль для каждого файла вручную, а если их на флешке много, то это займёт много времени.
Рассмотрим процесс блокировки какого-либо файла Microsoft Office:

Таким образом даже если кто-то получит доступ к носителю, просмотреть или внести изменения в документы он не сможет. Однако без особых проблем сможет просмотреть другие, незащищённые файлы.
Способ 4: блокировка при помощи телефона
Этот способ подойдёт только для карт памяти и только для владельцев смартфонов под управлением Android или iOS последних версий. Важно заметить, что для блокировки карт необходимо также, чтобы сам телефон был защищён каким-либо паролем, который вы можете установить через “Настройки” , перейдя в раздел “Безопасность” , а после в “Блокировка экрана” .
Важно отметить, что данный способ работает не на всех телефонах, а интерфейс настроек может немного различаться в зависимости от модели смартфона. Инструкция:
- Перейдите в “Настройки” и найдите в меню либо вкладку “Безопасность” , либо “Местоположение и защита устройства” (название зависит от модели телефона).
- Далее найдите пункт “Хранилище регистрационных данных” и в нём должна быть кнопка “Установить пароль” .
- Задайте пароль и подтвердите действие.
Использование системных средств
При использовании флешки могут возникать различные ситуации, когда установка и использование специальных утилит бывают затруднительными или невозможными. И здесь приходят на помощь системные возможности ОС Windows.
Способ 1: BitLocker
Если у Вас установлена Windows 7 и выше, системой предусмотрено шифрование накопителей и их разделов с помощью стандартного инструмента BitLocker.
Запустить данный инструмент можно двумя способами:
Меню «Пуск – Панель управления – Шифрование диска BitLocker

Мой компьютер – Съемный диск – Включить BitLocker



- При этом, можно также вывести меню «Справка и поддержка» и более детально ознакомиться с возможностями утилиты. Однако, мы устанавливаем «галочку» и вводим пароль, жмем «Далее» для дальнейшей работы.

- В следующем сообщении пользователю предлагается выбрать способ сохранения ключа (его можно сохранить в файле или напечатать).

- Выбираем «Сохранить ключ восстановления в файле» и получаем окно для выбора папки сохранения ключа.

- Сохраняем ключ и получаем текстовый файл с соответствующим названием в указанной для сохранения папке.

- При этом, в текстовом файле имеется ключ восстановления и идентификатор.

- Однако, вернемся непосредственно к программе и выполним следующий шаг. Кнопка «Далее» приводит нас к шифрованию диска.

- Жмем «Начать шифрование» и ждем окончания процесса.

- Пожалуй стоит отметить, что шифрование занимает довольно продолжительное время и оно напрямую зависит от объема данных. Однако система выдает сообщение об окончании.

- Необходимо проверить итоговый результат. Если открыть «Мой компьютер» , можно увидеть довольно необычную иконку флешки, которая означает, что носитель запаролен.

- Если флешка подключается к компьютеру, система выдает сообщение с требованием ввести пароль.

- При этом, можно отметить пункт «В дальнейшем автоматически снимать блокировку с этого компьютера» , если это личный ПК пользователя и им гарантированно не воспользуются посторонние. После ввода пароля появляется окно автозапуска и съемным носителем можно пользоваться в обычном режиме.
Стоит отметить, что данное средство является довольно простым в использовании и справиться с шифрованием флешки сможет даже неопытный пользователь. К тому же БитЛокер не требует скачивания и установки, а это значит, что им можно свободно воспользоваться в любой ситуации.
Способ 2: блокировка архиватором
Если на флешке хранится много разных файлов и проставить пароль к каждому будет слишком долго или невозможно, то их можно переместить в один архив и поставить пароль сразу на весь архив. Данный способ является более удобным и надёжным, т.к. вы можете все данные на носители завернуть в один архив, поставить на него пароль и извлекать нужные файлы при необходимости (с большинством файлов можно работать, не извлекая их из архива).
Чтобы поставить пароль на архив, следуйте данной инструкции:

Это быстрый способ запаролить большие объёмы информации на Flash-носителе, но если вы забудете или потеряете пароль, восстановить доступ к архиву будет крайне сложно.
Кроме вышеобозначенных методов и программных средств, конечно же существует довольно большое количество разнообразного софта, который устанавливается на компьютер, флешку или другие носители, имеет различную эффективность и уровень сложности работы, благодаря чему каждый пользователь может выбрать наиболее приемлемое решение для обеспечения безопасности личных данных.
Как поставить пароль на флешку USB? Наверное, Вы не раз задавались этим вопросом, если имеете компьютер и пользуйтесь данным устройством. Внимательно изучите информацию, которая будет показана ниже, чтобы применить эффективные способы, для установления пароля на флешку.
Здравствуйте друзья! Со времён появления компьютеров, люди использовали два вида накопителя – это дискеты, и DVD- диски. Но, постепенно они ушли в прошлое. Это произошло по причине того, что на них можно было записать только малое количество информации. Так же, присутствовал ещё один минус – оболочка данных накопителей быстро утрачивала работоспособность, и впоследствии приходилось покупать новые носители информации.
Чтобы не было более, подобных проблем, разработали новый вид накопителя – флешку. Флеш накопитель – это внешнее устройство для компьютера, с помощью которого можно хранить большое количество различных файлов. Данное средство хранения информации, довольно удобное и сохраняет свою эффективность в работе на долгое время. Далее, мы перейдём к ответу на вопрос – как поставить пароль на флешку USB.
Итак, для чего необходимо устанавливать пароли на флешку? Это нужно, чтобы Ваша размещённая там информация всегда находилась под защитой. Тем более, если Вы зарабатываете через Интернет, этот процесс стоит проделать.
Ведь лучше всего, пароли и логины хранить в удалённом доступе от компьютера. А именно, на флешке. Далее, Вас ждут девять способов, благодаря которым Вы сможете узнать, как поставить пароль на флешку USB.
Запаролить флешку через Winrar
Защита флешки паролем, можно осуществить через Winrar. Сначала, вставьте Ваш флеш – накопитель в компьютер. Затем, перейдите туда, где находятся все жёсткие диски. Кликните один раз по флешке, правой кнопки мыши, чтобы выбрать из выпадающего меню функцию этой программы – добавить в архив.
Открывается управление архивом, где Вам надо нажать на кнопку установить пароль, и потом его прописать в указанном поле. (Рисунок 1).

Перед тем как подтверждать сохранение, не забывайте записывать пароли, чтобы их не забыть. После нажатия ОК, (два раза), начнется процесс создания пароля. Немного подождите, когда процесс закончиться и Ваша флешка будет со всей информацией перенесена в архив.
Bitlocker
Обычно программа Bitlocker встроена в систему Windows. Если конечно, Вы её не отключали, она поможет с лёгкостью запоролить данные на флешке. Для этого наведите курсор мышки на саму флешку. И нажмите на неё правой клавишей. Вам предоставят возможность выбрать данную программу. В списке она отображается, а затем после нажатия на программу установите любой пароль. Как видите, здесь всё достаточно просто.
Cyber Safe Top Secret
Данная программа, сможет защитить Вашу флешку. Её можно скачать с сайта разработчиков и установить на компьютер. Она позволяет производить шифрование практически всех разделов жёстких дисков.
Чтобы установить пароль на флешку с помощью этой программы откройте её. Перед Вами откроется окно, где будет написано сообщение – перетащите файлы из проводника. Нажмите на это уведомление, чтобы в разделе проводника выбрать флеш накопитель. Ставите пароль и всё Ваша флешка зашифрована.
Хотел бы отметить, что эта программа платная, и подойдёт не для каждого пользователя.
USB Safeguard
Здесь установка пароля, будет происходить для новичка немного сложнее. Скачайте установочные файлы данной утилиты. Потом перенесите их с помощью мышки на флешку, чтобы там совершить все необходимые операции.
Запустите файл инсталлятор. Действуйте по инструкции, как указано в процессе установке. До того момента, где нужно будет ввести пароль два раза и написать подсказку для пароля. После чего подтвердите это действие и немного подождите. Последним этапом будет активация программы. Нажимаем на пункт activation и копируем код продукта. Далее вставляйте его туда, где требуют ввести этот ключ. Всё, вот таким способом устанавливается пароль на флешку.
Lockngo
Скачивайте Lockngo в Интернете. Установочный файл, сам по себе на компьютере не запускается, только на съёмных носителях. Его необходимо переместить на флешку. А там, уже запускаете саму программу.
Установки никакой нет, поэтому Вы пишите пароль, и нажимайте ОК, чтобы произошла блокировка всех файлов. Таким же способом, можно всё разблокировать. В бесплатной программе, Вы не сможете вводить пароли. Разве что после покупки платной версии.
Rohos Mini Drive
А вот эта программа, является абсолютно бесплатной. Вам не нужно вводить ключи активации, чтобы активировать её. Достаточно лишь установить и задать пароль для флешки. Когда она запуститься, найдите панели управления зашифровать USB – диск. (Рисунок 2).

И придумайте пароль, который защитить все данные на этом накопительном диске.
MyFolder
Данная программа, работает в нормальном режиме только в 32 – разрядных версиях операционной системы. Так, что перед скачиванием не забудьте посмотреть системные требования компьютера. Установка пароля происходит так. Запускаете программу, выбираете раздел, где настройки, и устанавливаете там диск флешки. Затем, ставите сложный пароль.
USB Flash Security
Как поставить пароль на флешку с помощью этого программного обеспечения? Когда она откроется в рабочем режиме, у Вас на компьютере уже должна быть подключена флешка. (Рисунок 3).

Нажмите Install, чтобы установить пароль для флешки.
TrueCrypt
Действие в этой программе, происходит таким же образом, что и в последующих программах. Для установки пароля, выбирайте из списка разделов жёсткого диска флешку, и нажимаете на функцию system, чтобы выбрать из меню change password. После этого, не забудьте сохранить все изменения.
Если Вы устанавливайте какой-либо пароль на флеш – накопитель, обязательно запишите его. Это единственное условие, которое поможет Вам в последующем восстановить полный доступ к флешке.
Программы, которые были выбраны для создания пароля, можно использовать для его восстановления.
Заключение
В этой статье, Вы узнали о том, как поставить пароль на флешку USB. Данная информация, будет полезна всем, кто не хочет потерять свои личные данные. Конечно, можно ставить пароль на флешку без программ, но эта работа для опытного пользователя. Новичкам, рекомендую использовать вышеперечисленные способы, которые в любом случае помогут защитить важную информацию.
С уважением, Иван Кунпан.
P.S. Статьи, которые помогут защитить информацию.( , ).
Флешка – удобный способ хранения информации. На флеш-накопитель записывают гигабайты информации: личные фотографии и видео, данные для работы, полезные утилиты. Но есть один недостаток: флешку размером с зажигалку легко потерять. Чтобы информация не оказалась в чужих руках и ею не воспользовались злоумышленники, необходимо обеспечить защиту личных данных.
Установка доступа к информации по паролю
Надёжную защиту на USB-флеш-накопитель устанавливают двумя способами. Первый вариант – это воспользоваться встроенной программой Bitlocker. Она доступна пользователям операционной системы Windows 7, 8. В приложении Bitlocker разработчики использовали простой интерфейс. Программа зашифровывает информацию на логическом диске или флешке. С помощью Bitlocker нельзя установить пароль на отдельную папку .
Второй способ: использовать для защиты личных файлов программы сторонних разработчиков. Такого софта много. Набор возможностей программ поможет ограничить доступ как к носителю, так и к отдельной папке на USB-флеш-накопителе или логическом диске.
Защита флешки в Windows
Если на персональном компьютере Windows 7 редакций Ultimate, Enterprise или Windows 8 и выше, то пользователю доступно встроенное приложение для шифрования данных Bitlocker. Выполнив несложные действия, получим запароленный доступ к накопителю с данными.
Пошаговая инструкция по защите информации на флеш-накопитель:
- Подключаем флешку к компьютеру.
- Открываем папку «Мой компьютер» и нажимаем правой кнопкой по иконке флешки.
- Выбираем Bitlocker в контекстном меню.
- В новом окне ставим отметку в поле «Использовать пароль для снятия блокировки флешки». Придумываем надёжный пароль и вводим его в предложенном окне. Нажимаем кнопку «Далее».
- На следующем шаге программа Bitlocker предлагает создать специальный ключ. Он поможет восстановить доступ к информации, если пользователь вдруг забудет придуманный пароль. Этот ключ распечатывают на принтере или сохраняют на локальном диске. Решение за пользователем.
- Выбираем, какая часть накопителя подвергнется защите. Если данные очень важны, то лучше выбрать вариант полного шифрования.
- Ждём окончания шифрования информации и жмём кнопку «Закрыть».
- Проверяем установку защиты. Вынимаем и вновь вставляет флешку. В папке «Мой компьютер» возле иконки флеш-накопителя должен появиться значок «замок». Он означает, что защита установлена и доступ к данным только по паролю.
 Так выглядит локальный диск, защищённый bitlocker’ом
Так выглядит локальный диск, защищённый bitlocker’ом
Бесплатные программы для защиты данных
Для пользователей через интернет доступны программные продукты. Они помогут защитить личные данные. Три популярные программы, распространяющиеся бесплатно, описаны ниже.
TrueCrypt
Программа TrueCrypt занимает первые места по популярности среди пользователей. Она надёжная. Сложный интерфейс – главный недостаток программы. Чтобы разобраться в тонкостях TrueCrypt, придётся потратить время. Программа умеет зашифровать отдельную папку на флешке или логический диск целиком.
Rohos Mini Drive
Разработчики Rohos Mini Drive стремились создать функциональное приложение небольшого размера, и это у них получилось. Бесплатная версия программы не требует прав администратора, но не способна зашифровать флешку с объёмом больше 2 Gb. Rohos Mini Drive создаёт потайной сектор размером до 2 гигабайт (т.е., например, 16 Гб флешки вам хватит вполне). Для доступа к информации, размещённой там, необходим пароль. Программа использует устойчивый алгоритм шифрования AES с 256-битным ключом.
Advanced Encryption Standard (AES) – симметричный алгоритм блочного шифрования (размер блока 128 бит, ключ 128/192/256 бит). Правительство Соединённых Штатов приняло его как стандарт шифрования.
MyFolder
Программа MyFolder с понятным меню помогает защитить папку на локальном диске или на USB-накопителе. Чтобы открыть такую папку, надо ввести пароль. MyFolder шифрует на высокой скорости, но использует нестойкий алгоритм Blowfish. Также программа не работает под управлением 64-битной операционной системы.
Blowfish - криптографический алгоритм, реализующий блочное симметричное шифрование с переменной длиной ключа. Разработан Брюсом Шнайером в 1993 году.
Установка пароля на отдельную папку
В некоторых случаях возникает необходимость установки пароля на папку с файлами на флешке. Легко и быстро защитить личную информацию помогут специальные программы.
Одна из них Anvide Lock Folder. Софт обладает такими достоинствами:

После скачивания Anvide Lock Folder готов к работе. Интерфейс простой и понятный. В окне программы указываете папку на флешке или персональном компьютере и нажимаете кнопку со значком закрытого замка. Вводите пароль, и папка запаролена. Доступ к ней открывается через программу. Сам Anvide Lock Folder может быть защищён дополнительным паролем.
Установка пароля на флешку без программы
Производители Flash-накопителей предлагают использовать аппаратную защиту информации. Чтобы воспользоваться шифрованием данных от производителя, следует её активировать при первом использовании. На флешку устанавливается пароль. Он должен содержать буквы, цифры и специальные символы.
 USB Flash накопитель в виде брелка от фирмы Toshiba в алюминиевом корпусе с кнопками для ввода пароля
USB Flash накопитель в виде брелка от фирмы Toshiba в алюминиевом корпусе с кнопками для ввода пароля
Пароль длиной более 8 знаков считается хорошим. Не следует его забывать. Восстановить доступ или сменить секретное слово невозможно в 99% случаев . Без секретного слова не удастся и отформатировать флешку.
Способы восстановление доступа к flash-накопителю
Как быть, если пароль забыли? В интернете найдутся сотни программ, кричащих о своих возможностях, но их эффективность сомнительна. Второй вариант: поискать хакера-соседа, способного снять или взломать пароль. Помните: использование специального софта чревато непредсказуемыми последствиями. На персональный компьютер могут попасть вирусы и вредоносные программы. Поэтому лучше придумать хороший пароль, который не забудется, или никогда не использовать пароль.
Нередко юзеры используют накопитель в виде карты памяти MicroSD. Они применяются в мобильных телефонах, планшетах и фотоаппаратах. Часто MicroSD защищают паролем. Его устанавливают через меню электронного гаджета. При переустановке карты памяти в другой телефон или фотоаппарат потребуется пароль. Если его забыли, то восстановить доступ к флешке без потери данных на MicroSD невозможно.
 В интернет-магазине продается устройство для сброса пароля на карте памяти MicroSD
В интернет-магазине продается устройство для сброса пароля на карте памяти MicroSD
Сейчас в интернет-магазинах продаются устройства, называемые анлокерами. Они стоят порядка 10–20 $. С помощью анлокера снимается защита и форматируется карта памяти. Данные будут утеряны безвозвратно, но MicroSD останется в распоряжении владельца. Если нет желания покупать устройство, то обращайтесь в специализированный сервис. Услугу по разблокированию предлагают фирмы, ремонтирующие мобильные телефоны и компьютеры.
Держите личные файлы под замком. Это касается и данных, записанных на USB-флеш-накопителе. Особенно легко потерять микро сд флешку из-за её маленького размера.
Подведём итог. Придумайте надёжный пароль. Запомните секретное слово. Есть проблемы с памятью? Тогда лучше пароль не ставить. Мучения по восстановлению доступа будут немалые, убрать пароль самостоятельно без потери данных вряд ли получится, да и результат использования программ-взломщиков не всегда положительный.
Флешка – невероятно удобный способ хранить информацию. В настоящее время - это самый простой вариант переносить гигабайты информации, порой очень личной или даже конфиденциальной.
Главными достоинствами флеш-накопителей являются:
- устойчивость к вибрации;
- удобство в использовании;
- компактность;
- энергонезависимость.
Зачем защищать флешку
Компактность – несомненный плюс! Однако при невеликих размерах флешки шансы на её утрату возрастают. Можно ли поставить на флешку пароль? Конечно! Для того чтобы защитить свою конфиденциальную информацию на флешке и не позволить нашедшему ее человеку прочесть и использовать в личных целях, разумеется, нужно установить на неё пароль.
Обзор программ для защиты
Программа Bitlocker
Начиная с операционной системы Vista, компания Microsoft предоставила пользователям средство для защиты данных. Эта программа для защиты имеет название Bitlocker. Поставки этой программы осуществляются только на операционные системы, ориентированные на корпоративных пользователей, такие как WindowsVista/7 редакций Enterprise, Ultimate и Windows 8 всех вариаций кроме RT.

Bitlocker – это достойная, хотя и несовершенная программа для шифрования данных на логических дисках, которая поможет сделать пароль на usb флешку. Зашифровка информации является полной, то есть шифрованию подвергаются все данные на носителе. Bitlocker является гораздо более гибкой программой, в отличие от стандартных программ для установки паролей.
BitlockerToGo – в наличии только у пользователей Windows 7 и старше, разрабатывалась специально для съемных носителей, также можно установить и на Vista/Windows XP.
Чтобы установить пароль на флешку, её необходимо подключить к компьютеру и в контекстном меню (щелкните правой кнопкой мыши на ярлычке флешки в окне «Мой компьютер») и выберите пункт «Включить Bitlocker». В появившемся окне, выберете защиту при помощи смарт-карты или пароля.
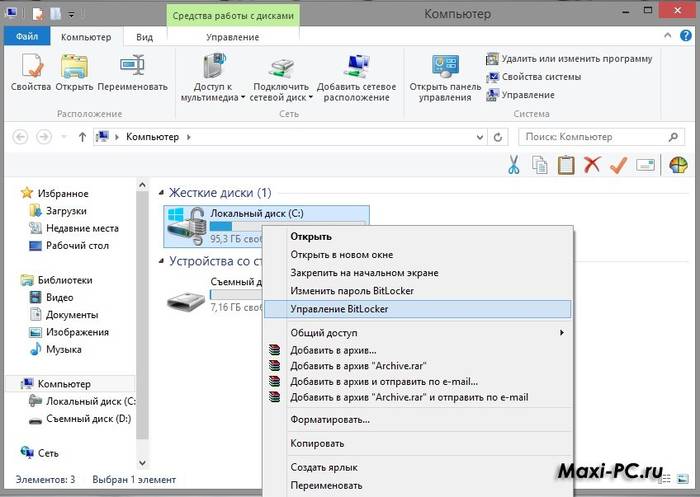
После того как вы задали пароль, система выведет предложение: сохранить или распечатать специальный ключ восстановления, выполняющий функцию ответа на контрольный вопрос. То есть, когда вы решите сменить, поменять пароль, программа запросит тот самый ключ.
Чтобы снова открыть меню настройки BitLocker, вы в любое время можете открыть в контекстном меню флеш-накопителя раздел «Параметры для управления BitLocker».
Программа Rohos Mini Drive
Эта маленькая и абсолютно бесплатная программа совершенно не требует прав администратора, но при этом она не устанавливает пароль на всю флеш-карту.
Программа Rohos Mini Drive создает защищенный паролем сектор общим объемом не более 2 ГБ. Как и большинство аналогов для защиты использует шифрование методом алгоритма AES с 256-битным ключом.

Rohos Mini Drive также имеет возможность предоставлять доступ к не зашифрованным данным всей локальной системе. То есть к этим данным легко можно осуществить доступ с другого компьютера системы.
Программа TrueCrypt
TrueCrypt - отличная бесплатная программа для шифрования и хранения данных. С ее помощью вы можете создать зашифрованный контейнер на неограниченное количество Гб. После создания такого контейнера, вы можете сбрасывать в него все нужные вам данные, а шифрование произойдет автоматически.

При создании тома (зашифрованного контейнера) вы также можете выбрать файловую систему, по умолчанию в программе используется FAT. Для того, чтобы работать с контейнером, вам понадобится сама программа TrueCrypt. Открыв ее, указываете расположение вашего засекреченного архива, а затем, введя пароль, открываете и сам архив. Все достаточно просто.
Этот контейнер с паролем вы можете копировать с одного компьютера на другой, открывать с флеш-карты, передавать его по электронной почте. И даже если он окажется в чужих руках, то расшифровать его, не зная пароля, практически невозможно.
Как поставить пароль на флешку 8 Гб, 16 Гб, 32 Гб
Нет особой разницы, какой объем имеет ваш накопитель. В любом случае вы можете воспользоваться одним из приведенных советов :
- если ваш накопитель не больше 2-х Гб, тогда вы можете воспользоваться пробной версией USBSafeguard, RohosMiniDrive, либо воспользоваться тем же BitLocker, также вы можете заархивировать файлы.
- если накопитель имеет большие объемы, например 8, 16 или 32 Гб, то рекомендуем либо приобрести лицензию USBSafeguard, либо воспользоваться тем же BitLocker, если у вас Windows, либо использовать бесплатную программу для шифрования данных TrueCrypt.
Работа с устройством памяти
Специально для тех, кто работает с таким устройством, как флешка, впервые. При работе с флеш-накопителями, на первый взгляд прозрачной, все равно, существуют некоторые нюансы.
Когда вы подключаете к разъему ваше устройство, вылезает окошко автозапуска (применимо к Windows).

Выбирайте то, что вам нужно при подключении флеш-накопителя к компьютеру:
- открыть папку для просмотра файлов. Это приведет к запуску проводника. Он может не открыться из-за вирусов или неполадок. В таком случае информацию с флешки можно получить с помощью программы Проводник;
- использовать этот диск для архивации. Это значит, что вы можете использовать этот носитель для резервирования и архивирования важных файлов;
- ускорить работу системы. Это функция разработана для того, чтобы решить проблему нехватки памяти на компьютере, используя флеш-накопитель.
И не забывайте о безопасном завершении работы. На панели уведомлений располагается специальный значок с названием «Безопасное извлечение устройств и дисков». Кликнув на него, вы сможете извлечь нужный вам диск без вреда для системы.
Видео: как снять защиту от записи с флешки
Если нужно удалить пароль
Маленькую флешку легко украсть или одолжить на время, защиты от чужих рук и глаз она совсем не имеет, конечно, если заранее все не продумать и заблокировать съемный носитель от посторонних.
На флешку можно установить пароль, с помощью специализированных программ, например, USB Safeguard.
Знаменитые производители флеш-носителей выпускают свои устройства с уже «вшитыми» криптографическими приложениями. В любом случае, чтобы убрать пароль с флешки, лучше запомнить его, а потом, напечатав его в соответствующее поле программы, используемой для защиты данных, убрать.
С USB Safeguard, удаление пароля происходит через кнопку DecryptAll при имеющемся флажке Anddelete. Приложения для именитой марки Transcend имеют пункт «Deletepassword».

Абсолютно все подобные программы обладают аналогичным интерфейсом, разобраться с которым не составит труда даже ребенку.
Но ответим на популярный вопрос: «Свой пароль забыл, как убрать и поставить новый?» Если пароль утерян, прочесть или отформатировать флеш-накопитель для дальнейшего использования нет возможности. (Что замечательно, так как в ином случае в пароле не было бы смысла).
Разумеется, можно прибегнуть к услугам людей, которые действительно умеют обращаться с подобными неловкими ситуациями с паролем. Или можно взломать бесплатно с помощью специальных программ, но это делается на ваш страх и риск, компьютер может подхватить нежелательные вирусы.
К сожалению или к счастью, для флеш-накопителей с вшитой программной защитой в 95% случаев является невозможным получить доступ к данным.
Разумеется, единственный рабочий способ не попасть в подобную ситуацию в будущем, постараться придумать пароль надежнее, который вы ни в коем случае не сможете забыть.
При подключении требует пароль
Это значит, что на флеш-накопитель установлен пароль. Если его устанавливали не вы, то шансы узнать, что храниться на флешке, ничтожно малы. Если же его установили вы, то вспомните либо найдите запись с паролем, чтобы разблокировать.

Форматирование
Зачем форматировать флешку:

Как форматировать флешку. Виды форматирования.
Существует два типа форматирования :
- быстрое форматирование. Данные, которые вы удалили, могут быть восстановлены. При быстром форматировании система не проверит диск на ошибки и не исправит их, поэтому и процесс произойдет быстрее, чем полное;
- полное форматирование. Данные невозможно восстановить.

Произойдет проверка на ошибки и при вашем желании можно будет их исправить. Если вы располагаете лишним временем порядка 1-2 минуты, выбирайте лучше полное форматирование, если нет – быстрое.
Самый лёгкий вариант отформатировать флешку – это кликнуть на ярлык съемного диска правой кнопкой мышки и выбрать пункт «Форматировать…».
Выполнив это действие, вы увидите окно «Форматирование Съемный диск(G:)».

Пароль без программ
Самый простой прием – это, конечно же, установка паролей на нужные файлы. Для этого вам понадобятся лишь архиваторы, такие как AdobeAcrobat, WinRAR или 7Zip.
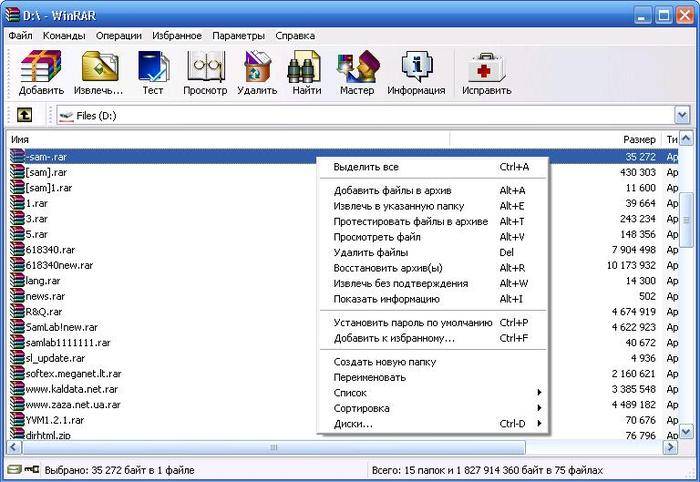
Они являются самыми популярными архиваторами, с помощью которых файлы с легкостью можно защитить и сохранить. При наличии желания и соответствующих знаний их, конечно, можно взломать, но для среднестатистических пользователей это практически невозможно.

Создание защиты с USB Safeguard
USB Safeguard - портативное приложение, работающее непосредственно с USB-накопителями и, следовательно, права администратора на компьютере вам не потребуются. При зашифровке использует алгоритм AESc 256-битным шифрованием.
В пробной версии программы размер накопителя ограничен до 2 Гб. Поэтому, если вы решили, например, зашифровать 4 ГБ вашей информации, то придется купить полную версию программы.
Скачать эту программу можно на Mac, Linux и Windows. Для того, чтобы установить ее, загрузите файл usbsafeguard.exe и поместите его на USB-носитель. Откройте его с вашей флешки и напишите пароль для блокировки диска.
Если вы захотели удалить пароль с флеш-карты, то откройте скачанный ранее файл usbsafeguard.exe и в открывшемся окне введите пароль Процедуру блокировки нужно повторять каждый раз, как только вы желаете заблокировать диск, поэтому постарайтесь запомнить, в каком статусе находится накопитель, разблокированном или заблокированном.
Видео: USB Safeguard 4.0 - установка пароля
Разумеется, в этой особенности программы USB Safeguard есть свой плюс. Теперь у вас появится возможность при каждом заходе изменять пароль.
Также в настройках вы можете указать после истечения какого срока времени носитель будет заблокирован. То есть, спустя указанное количество минут бездействия, на флешку будет вновь установлен пароль.
Ставить пароль на флешку порой бывает очень полезно. Это избавит вас от неприятных разочарований в виде утери важных документов. Вы можете воспользоваться как стандартными архиваторами для файлов, так и программами для защиты, например, USB Safeguard.
Благодаря этой статье вы также научились форматированию, нюансам в работе с флеш-носителями, знаете, что делать при утере пароля. Удачи вам в этом простом деле!

