Приветствую Вас на сайте сайт! В этом материале я расскажу о простом способе защиты файлов и папок от удаления в операционной системе Windows 10. Данный способ предполагает использование стандартных средств Windows 10, иными словами, никакие сторонние программы использовать не нужно.
Зачем запрещать удаление файлов и папок?
Наверное, у многих на компьютере хранится много различной информации, включая важную информацию, которая была структурирована и разложена по папочкам. И такую информация потерять кране не хочется, но бывает и такое, что файл или целую папку кто-то может удалить, или Вы сами, например, случайно, другими словами, по умолчанию Ваши личные файлы и папки не защищены от удаления.
Однако в операционной системе есть стандартные инструменты, с помощью которых можно запретить удаление файлов и папок.
Таким образом, Вы очень легко можете включить запрет на удаление определённого файла или целой папки, в которой хранятся Ваши личные и важные данные, тем самым защитить их от случайного или даже преднамеренного удаления. В таком случае даже Вы не сможете удалить эти файлы и папки, предварительно не сняв этот запрет (т.е. если действительно Вам потребуется удалить файл или папку, нужно будет снять этот запрет ).
Включаем запрет удаления файлов и папок в Windows 10
Давайте разберем пример, в котором нам нужно запретить удаление всех файлов и папок в определенной, важной для нас папке. При этом нам нужно иметь возможность добавлять новые файлы в эту папку, а также редактировать уже существующие файлы в ней.
Шаг 1 – Открываем свойства файла или папки
Итак, чтобы запретить удаление файлов и папок в ОС Windows 10 необходимо зайти в свойства объекта (файла или папки ), в нашем случае папки, это можно сделать, щёлкнув правой кнопкой мыши, и нажать «Свойства» .

Шаг 2 – Переходим в настройки безопасности

Шаг 3 – Открываем дополнительные параметры безопасности
Затем открываем дополнительные параметры безопасности для настройки особых разрешений, так как в стандартных разрешениях нужного нам, т.е. запрета на удаление, нет.

Шаг 4 – Добавляем новый элемент разрешения
После открытия дополнительных параметров безопасности у нас отобразятся текущие элементы разрешений на данный каталог, нам нужно добавить новый элемент разрешения. Для этого нажимаем кнопку «Добавить» .

Шаг 5 – Выбор субъекта
Сначала нам нужно выбрать субъект, т.е. для кого (каких пользователей ) будет действовать это разрешение.
Для выбора нажимаем кнопку «Выберите субъект» .

Затем, так как мы хотим запретить удаление файлов и папок для всех, включая нас самих, нам можно (и нужно) выбрать специальную группу «Все» , в которую включаются абсолютно все пользователи компьютера.
Для этого, если у Вас обычный домашний компьютер (я имею ввиду, он не в домене ), Вы можете сразу написать в поле ввода имени слово «Все», и нажать «Проверить имена» . И таким образом, если данная группа будет найдена, ее название будет подчеркнуто.

В случае если таким способом Вы не найдете группу «Все» , можно зайти в настройки «Дополнительно» в этом же окне, и, используя поиск, найти нужную группу.
Также, в случае необходимости, Вы можете запретить удаление только некоторым пользователям, а не всем.
После того как определены пользователи или группа, к которой будет применяться наше разрешение, нажимаем «ОК».
Шаг 6 – Выбор типа разрешения
Сначала выбираем тип разрешения, т.е. что мы хотим «Разрешить» или «Запретить» , мы хотим запретить удаление, поэтому выбираем «Запретить».

Шаг 7 – Выбор разрешений
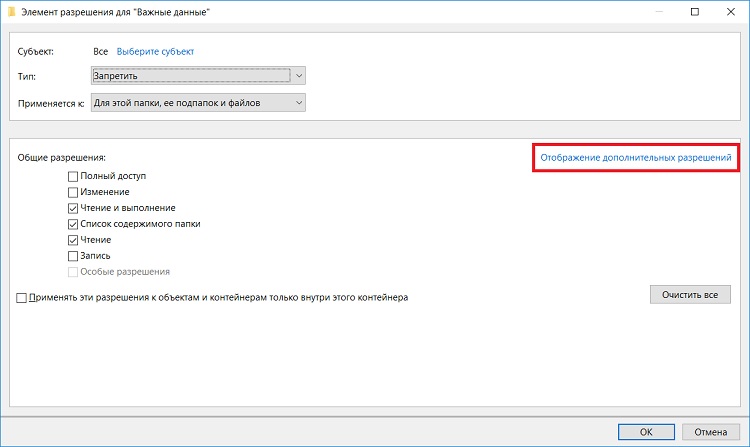
После этого ставим и оставляем всего две галочки: «Удаление подпапок и файлов» и «Удаление» .
Нажимаем «ОК» и данное окно закроется.

Затем, чтобы применить это разрешение в окне «Дополнительные параметры безопасности», нажимаем «Применить» .

Windows 10 нас предупредит о том, что запрет имеет приоритет над разрешением, т.е. мы хоть и создали все эти папки и файлы и имеем полное право на их удаление, текущее разрешение будет в приоритете, и мы не сможем удалить эти файлы и папки.
Соглашаемся с этим, и нажимаем «Да».

Затем выходим из настроек по крестику.
Проверяем запрет на удаление
Теперь, если Вы или любой другой пользователь попытается удалить данную папку или файлы в ней, получит следующую ошибку

Однако, мы свободно можем создавать новые файлы в этой папке и редактировать их, на это у нас права есть. При этом все новые файлы, которые мы будем создавать в этой папке, будут наследовать запрет на удаление.
Отмена запрета на удаление
В случае если Вам потребуется переместить файлы или всю папку, а может быть удалить некоторые файлы и папки в этом каталоге, Вам придётся снять запрет на удаление.
Это делается путем простого удаления этого разрешения. Для этого Вам необходимо точно также зайти в дополнительные параметры безопасности, выбрать соответствующий элемент разрешения и нажать «Удалить» , а затем «Применить» .

Видео-инструкция
У меня на сегодня все, надеюсь, материал был Вам полезен, пока!
Windows 10 - самая актуальная разработка компании Microsoft, которой пророчат большое будущее и работу на всех видах устройств. Та «десятка», которой вы можете пользоваться сейчас, в какой-то степени, еще «сырая». То есть недоработанная. Можно сказать, что все это навязывание новейшей операционной системы - попытка компании привлечь к тестированию программного продукта как можно больше человек.
Но параноики продолжают ликовать, ведь с каждым новым обновлением . Например, в сети можно отыскать жалобы о том, что данная ОС удаляет пользовательские файлы. Заявление весьма серьезное. Оно или в очередной раз доказывает, что и за тем, что вы записываете на свой жесткий диск, либо чрезмерно оберегает вас от вашей же глупости.
Ведь в большинстве случаев речь идет об автоматическом удалении разнообразных «кряков» и «кейгенов», которые любой хороший антивирус принимает за опасное или потенциально опасное программное обеспечение. Для Windows 10 эти файлы - прямая угроза безопасности. Поэтому прежде чем поощрять паранойю, стоит включить здравый смысл. В любом случае, как относиться к Windows 10 решать вам. Задача этой заметки - выключить ненужный функционал.
Зачем бороться с «вольностями» системы
Какие-то подозрительные файлы операционка удаляет, чтобы обезопасить себя и другие, более важные пользовательские данные. Но если вы уверены, что тот или иной файл системе вреда не принесет, а она как назло уничтожает его снова и снова - это, как минимум раздражает. К тому же понятия безопасности у Windows 10 весьма специфичны. Некоторые сторонние программы, которые ни «семерка», ни «восьмерка» никогда не трогали, «десятка» вероломно стирает.
Часто это твикеры системы или программы, отображающие список оборудования, температуру процессора и другие параметры ПК (CPU-Z, Speccy), Иногда Windows 10 избавляется от ПО, устанавливаемого вместе с драйверами, например, для видеократ AMD, а изредка «сносит» и некоторые драйверы. Подобное поведение разозлит любого: операционная система должна быть удобной и безопасной, но не мешать работе за компьютером.
Как исправить
На этот вопрос в самом Microsoft отвечают, опираясь на пользовательское соглашение. Да-да, то самое, которое предшествует установке Windows 10 или ее , и именно то, которое у нас никто не читает. Якобы именно в нем вы сами даете согласие на такую «гиперопеку» со стороны системы. Переустанавливать не вариант, можно попробовать отключить. Тем более, что за подобный функционал отвечает Defender - встроенное антивирусное ПО.
Windows 10 может «пофиксить» неугодные файлы несколькими способами:
- просто удалить (так система поступает с генераторами ключей и прочими программами для подделки лицензии);
- предупредить об удалении приложения и затем переместить файлы программы в ;
- предложить свои варианты программ, аналогичных по функциональности, но, по мнению ОС, безопасные.
По сути, в этой ситуации и делать ничего не надо, ведь вы выбрали Windows 10 свой основной операционной системой, а значит были готовы к временным недоработкам и прочим прелестям «сырого» программного обеспечения. Да и потеря невелика: только опасные файлы и программы удаляются. Единственный способ исправить - отключить встроенный антивирус или, как его называют «Защитник». При этом вы должны понимать, что тем самым делаете свою систему уязвимее для вредоносного ПО.
Поэтому поспешите обзавестись сторонним антивирусом. Кстати, часто при его установке Defender отключается без участия пользователя. Но на всякий случай вот последовательность действий для его ручного выключения:
- Зажмите одновременно пару клавиш - со значком Windows и R.
- В открывшемся маленьком окошке введите regedit и нажмите Enter.
- Откроется редактор реестра - перейдите оп адресу: HKEY_LOCAL_MACHINE\ SOFTWARE\ Policies\ Microsoft\ Windows Defender.

- Если здесь обнаружится так называемый параметр DWORD (на скриншоте сверху нет, а на нижнем - есть), то знайте, значение, равное 1 отключает Defender, а 0 включает. Здесь отключено:

- Если параметра нет, его нужно создать вручную через щелчок правой кнопкой по пустому месту в правом окне: Создать - Параметр DWORD.
- Выполните перезагрузку.
«Защитник» отключен и больше не должен тревожить вас, разве что разработчики из Майкрософта не придумают что-то новое.
(Visited 7 313 times, 1 visits today)
Объявила о выпуске октябрьского обновления для Windows 10 во время своей конференции в Нью-Йорке 2 октября 2018 года. С тех пор пользователи, рискнувшие установить апдейт в числе первых, жалуются на многочисленные проблемы, появившиеся после установки. Стоит отметить, что каждый выход обновлений Windows 10 сопровождается определенными рисками, и многие пользователи не решаются апгрейдить систему из-за боязни поломки. Этот раз не стал исключением.
Одна из самых распространенных проблем — внезапная пропажа личных документов владельца компьютера. Некоторые юзеры жалуются на потерю нескольких файлов, другие заявляют о том, что Windows самостоятельно удалила сотни гигабайтов, которые никак нельзя восстановить.
«Два месяца моей работы потеряны из-за обновления, — пишет один из пострадавших, который потерял файлы общим объемом 220 Гб. — Самое важное — эти документы не оказываются в «Корзине». Они просто исчезли».
«Судя по всему, мой компьютер установил последнее обновление Windows 10 около трех часов дня и во время этого процесса... он распаковал собственные файлы установки, перезаписав мои документы. Я так зол на Microsoft!» — сообщил пользователь Twitter с никнеймом @MakatiCub.
As far as I can tell, my computer downloaded the latest Windows 10 update around 3pm today and during that process it unlinked my Documents directory then unpacked its own setup files that overwrote my own files.
I am so angry at Microsoft right now - if this is the case.
— Flabby Cat (@MakatiCub) 4 октября 2018 г.
Удаление затрагивает файлы в папках «Мои документы» и «Изображения», расположенные в личной директории пользователя. При этом вернуть файлы не представляется возможным даже после отмены обновления и восстановления предыдущего состояния Windows.
Вероятно, пропажа документов связана с обновлением облачного сервиса Microsoft OneDrive, но прямых доказательств этому нет.
Другой проблемой, связанной с октябрьским обновлением Windows 10, стала перегрузка некоторых моделей процессоров марки , из-за чего аккумулятор на ноутбуках разряжается слишком быстро. Эту перегрузку вызывает драйвер Intel Display Audio, который система предлагает установить в рамках апдейта. Microsoft выпустила рекомендацию, в которой просит игнорировать предложение об установке драйвера и закрыть диалоговое окно.
Сообщается, что для широких масс автоматическое обновление должно было начаться только 9 октября, а те, кто установил его раньше, являются небольшой группой продвинутых юзеров, запустивших апдейт вручную.
Тем не менее, Microsoft уже провела необходимые мероприятия, чтобы помешать случайным пользователям обновить Windows до тех пор, пока существующие проблемы не будут решены.
Официальный представитель компании заявил, что расследование инцидента уже ведется.
Дыра в системе
В конце сентября стало известно о критической уязвимости нулевого дня в Windows, позволяющей хакерам получить доступ к системе жертвы. Уязвимость была обнаружена четыре месяца назад, но на текущий момент так и не была исправлена. Некоторые эксперты рассчитывали, что патч, исправляющий «дыру», будет выпущен в рамках злополучного октябрьского обновления.
Уязвимость была обнаружена в базе данных JET Database Engine на Windows 7, однако не исключается, что под угрозой могут оказаться и более новые версии этой операционной системы, в том числе и Windows 10.
Злоумышленник, желающий воспользоваться этой уязвимостью, отправлял жертве файл с расширением.jet, с запуском которого хакер одновременно получал доступ к ее компьютеру и мог установить на него вредоносные программы и вирусы.
Несмотря на то, что такой сценарий выглядит пугающим, ИБ-специалисты оценивают угрозу от этой уязвимости как умеренную, подчеркивая тот факт, что заражение невозможно без активного участия самого пользователя.
«Нет другого сценария атаки через эту уязвимость, который не подразумевал бы взаимодействия с пользователем. Лично я бы сказал, что уровень риска в таком случае можно оценивать как низкий или средний», — заявил специалист по безопасности компании Avast Мартин Хрон в беседе с «Газетой.Ru».
Многие пользователи, особенно те, кто ранее пользовался Windows 7 и другими более старыми версиями Windows, заметили, что в Windows 10 процесс удаления файла или папки происходит без выведения подтверждения на выполнение данного действия. Проще говоря — при нажатии на клавишу Delete не отображается вот это окно:
Вид окна с запросом на удаление
Большая масса пользователей отмечают это не совсем удобным, учитывая что не редко удаление того или иного файла происходит случайно. Для Windows 8.1 данный вопрос также актуален.
В данной статье мы расскажем как вернуть окно подтверждения при удалении файла или папки в Windows 10.
Настройка корзины
Для того, чтобы при каждом нажатии на кнопку Delete с предварительно выделенным файлом или папкой выводился запрос на подтверждение удаления нужно отметить всего одну галочку в свойствах корзины.
Для этого нужно кликнуть правой кнопкой мыши по значку «Корзина» на рабочем столе и в открывшемся контекстном меню выбрать «Свойства».

Свойства корзины
Появится окно, в котором будут отображены все локальные диски вашего компьютера. В самом низу окна будет галочка «Запрашивать подтверждение на удаление». Ее нужно установить для каждого локального диска.

Включение отображения запроса на удаление файла в Windows 10
Для этого выделяете каждый диск в списке кликом левой кнопкой мыши и устанавливаете эту галочку. Проверьте чтобы данная галочка стояла на каждом поочередно выделенном локальном диске.
После этого нажимаете на кнопку «Ок» и убеждаетесь в том, что при удалении любого файла или папки на экране отображается окно с подтверждением.
Лучший способ отблагодарить автора статьи- сделать репост к себе на страничку

