Как ни странно очень многие сталкивались с такой проблемой: поставили графический пароль и вспомнить его потом не могут, соответственно доступ к телефону получить также не могут. Так как подавляющее число мобильных устройств на рынке стоит на базе ОС Андроид, такая ситуация чаще всего происходит именно на Андроид. Графический пароль также иногда называют графическим ключом.
В этом материале мы поможем вам восстановить доступ к вашему телефону самостоятельно, не волнуйтесь ещё не всё потеряно.
Итак, давайте приступим к возможным путям решения этой проблемы. Чтобы вы не теряли времени даром выполняя первые пункты сразу скажем, что если у вас нет важных данных на телефоне, и вы не против что после процедуры ваш телефон будет словно только после покупке — сразу приступайте к последнему пункту. Он не требует много знаний и самый простой в исполнении.
1. Ввод буквенно-числового пароля PIN
Когда ставится графический пароль, обычно устройство просит поставить также и обычный пароль из цифр и букв на тот случай если вы забудете графический. На некоторых устройствах это даже обязательный атрибут установки графического пароля.
Постарайтесь вспомнить какой буквенно-числовой пароль вы ставили, когда активировали графический пароль и введите его. Если вы не знаете куда вводить постарайтесь найти ниже точек графического пароля слова вроде «Ввести пароль» или «Забыли графический ключ?» или как-то так. Иногда этот пункт появляется после нескольких неудачных попыток ввода графического пароля.
Некоторые советуют попробовать в поле пароля ввести null; или NULL .
2. Пароль аккаунта устройства
На некоторых устройствах можно вводом пароля от аккаунта, которым вы синхронизируете данные на телефоне с удалённым сервером, восстановить доступ к телефону. Обычно это аккаунты учётных записей Samsung, Google. Для этого пункта вам понадобится наличие Internet на вашем устройстве.
Если вы не можете вспомнить ваш пароль от аккаунта, воспользуйтесь фирменными программами для вашего телефона вроде Samsung Kies (для телефоном или планшетов Samsung) или HTC Sync (для телефонов HTC), Sony Ericsson PC Suite. Побродите по пунктам этих программ, возможно они помогут вам восстановить доступ к телефону или планшету.
3. Позвонить
На ранних версиях Андроида можно сделать при блокировке телефона графическим ключом следующее: позвонить на блокированный телефон, ответить на звонок, пока продолжается звонок клавишей HOME свернуть звонок, зайти в настройки и отключить графический ключ.
4. Батарея разряжена?
Дождитесь когда батарея разрядиться и в тот момент когда девайс вас оповестит о низком заряде вашей батареи — нажмите на оповещение чтобы попасть в меню состояния батареи. Оттуда уже можно перейти в раздел Безопасность и отключить Графический ключ.
5. Разблокировать экран
Если у вас устройство от Samsung на котором вы создали учётную запись Samsung и авторизованы под ней в телефоне, можно сделать всё очень просто. Сразу скажем, что для выполнения этого способа, ваш девайс должен быть подключён к сети интернет.
Зайдите на сайт samsung.com и авторизуйтесь под вашими данными, с которых вы авторизованы на устройстве. Затем жмите Найти устройство . В левом столбце выберите Разблокировать экран -> Разблокировать . Ну а дальше просто отключите в настройках графический ключ.
6. Сбросить данные (Hard Reset)
Это самый эффективный способ восстановления доступа к телефону, однако его использование приведёт к удалению всей информации сохранённой в памяти телефона (Контакты на телефоне, Игры, Музыка). Другими словами ваш телефон будет свежий как в день его покупки. Однако если у вас была включена синхронизация данных Google или фирменная от вашего производителя телефона, тогда вашу информацию можно будет потом восстановить.
Всю информацию о том как сбросить настройки к заводским на вашем телефоне или планшете, вы можете посмотреть на странице про полный сброс настроек на Android (Hard Reset).
Если у вас остались какие-либо вопросы или вы хотите дополнить статью — пишите в комментариях.

Никто из числа владельцев Android , будь у них смартфон или планшет, не застрахован от экстренной необходимости разблокировать устройство, когда графический ключ был благополучно забыт. Об этом и поговорим!
Все подходящие способы для тех, кому нужно осуществить разблокировку устройства, сведены нами в общую инструкцию. Прочитав руководство, вы узнаете, как разблокировать телефон если забыл графический пароль. Такая проблема довольно часта, тем не менее, она вполне решаема. Более того, инструкция также поможет разблокировать планшет. Только убедитесь, относится ли ваша ОС Андроид к следующему списку версий: 2.3, 4.4, 5.0, 6.0.
Если да, знайте – все разрешимо! К стандартному пути в таком случае относится подтверждение Google аккаунта. С объяснения этого действия мы и начнем. Но если пароль от него по неким причинам канул в лету, и вы остались без данных для верификации, то после разбора первого способа мы опишем прочие операции.
Как разблокировать графический ключ смартфона Android стандартным способом
Просто следуйте нижеизложенному порядку действий. Всего вам понадобится пройти два шага.

Интернет-подключения нет, либо войти в аккаунт у вас не получается из-за забытых данных? Или аккаунта нет, особенно если гаджет недавно приобретенный и во время его настройки вы поставили потом забытый пароль? Тогда способ вам не подойдет.Лучше прибегните к сбросу, то есть просто верните устройству его заводские настройки. Как это сделать мы расскажем прямо сейчас.
Забыл графический ключ аккаунта – возвращаем к заводским настройкам
Сброс настроек обычно производится посредством определенных кнопок. Это позволяет отменить настроенный графический ключ. Но удалятся введенные данные. Исчезнут и программы, установленные после покупки девайса. Заполненной чем-то важным картой памяти лучше не рисковать. Если пользователь девайса забыл графический ключ аккаунта, то ему надо заранее извлечь ее.
Не забудьте: заряд устройства должен быть не меньше шестидесяти процентов. Иначе потом просто не включите. Чтобы не только снять графический ключ на телефоне Android, но и все вопросы по блокировке, посмотрите до конца видео с инструкцией в конце странички. Полезными будут также текстовые указания для владельцев самых распространенных из моделей устройств. При желании взгляните на информацию по восстановлению данных, где разбираются случаи с внутренней памятью, а также с MicroSD. Там найдутся даже случаи восстановления потерянной информации после использования Hard Reset.
Убираем графический ключ на Samsung

Выключите телефон. Сделали? Теперь придется разобраться с тем, как нажатием разных кнопок попасть в меню. Среди предложенных пунктов нужно отыскать wipe data and factory reset. Такая команда позволит вам удалить имеющиеся данные и откатить настройки к первоначальным – тем, что были установлены по умолчанию. Ориентироваться в меню можно кнопками для установки высокой или низкой громкости. Сочетания требуемых нажатий указаны ниже для каждой конкретной модели в отдельности. Но если вы не встретили свою, можете пройтись по указанным способам для других устройств. Возможно, что они подойдут и для вашего девайса. Если нет – пишите в комментарии. Комбинации для сброса у различных моделей представлены ниже.
- Samsung Galaxy S3. Жмите на кнопку, увеличивающую звук и заодно зажмите «Домой» (центральная) и «Питание». Вскоре устройство начнет издавать вибрацию, возникнет лого. Тогда отпускайте все клавиши, а среди пунктов высветившегося меню найдите сброс. Отлично, произошла разблокировка!
- Samsung Galaxy S2. А тут придется нажимать уже на уменьшение звука. Вместе с ним надавите на включение, а затем все отпустите. После этой махинации с кнопками появится меню, там выбирайте функцию очищения памяти. После нажатия на этот пункт щелкните кнопкой, отвечающей за питание. Чтобы подтвердить согласие на сброс настроек, щелкните увеличением звука.
- Samsung версии Galaxy Mini. Питание плюс центральная кнопка. Держите их до момента, пока не вызовется меню.
- Samsung версии Galaxy S Plus. Меню в этом случае вызовется одновременным нажатием увеличения звука плюс кнопки по включению. Или же через экстренный режим наберите *2767*3855# .
- Samsung версии Nexus. Жмите прибавление звука, а с ней — кнопку питания смартфона.
- Samsung версии Galaxy Fit.
Как разблокировать графический ключ Андроид: Все способы для отчаявшихся
Есть две комбинации: «питания» и либо «домой», либо «меню».
- Samsung версии Galaxy Ace Plus S7500. Кнопок в этой модели зажимать придется немало: питание, центральную, а вместе с ними обе для регулировки звука.
Если указанные для вашей модели действия сработали, то мы были рады помочь! Если же у вас другая модель или почему-то указанный способ не помог, опробуйте заодно все остальные действия (вдруг получится) либо поищите в инструкциях или сделайте запрос на форумах.
Как снять графический ключ на HTC?

Подготовка вам уже известна. Первым делом хорошенько зарядите батарею, чтобы потом не возникло недоразумений. Затем жмите туда, куда необходимо согласно нашей инструкции. Чтобы понять, какие кнопки задействовать, разыщите в списке свой гаджет. Вы зайдете в меню. Там следует воспользоваться функцией, сбрасывающей настройки. Чтобы было понятнее, речь о строке «factory reset».
По части программного обеспечения ваш девайс придет в магазинный вид, а то, что было установлено после приобретения, сотрется. Сохраните отдельно любые данные, которые нужно сберечь. Устройство во время сброса должно находиться исключительно в выключенном состоянии.
- HTC Wildfire S. С указанной моделью все легко. Просто зажимайте уменьшение звука и «Питание» до вызова меню. Там выбирайте сброс. После него все ваши настройки вернутся к первоначальному виду. Ключ будет сброшен вместе с ними.
- HTC версии One V, а также модели One X и One S. Здесь придется повозиться чуть подольше, но проблем тоже не должно возникнуть. Зажмите включение и убавление звука. Когда на экране мелькнет логотип, перестаньте держать их. Кнопочками громкости дойдите до пункта сброса. Подтвердите его выбор, ткнув по «Питанию». Настройки сбросятся, а ваш девайс, наконец, окажется разблокирован.
Сброс графического пароля на Sony с системой Android
Графический пароль здесь снимается довольно просто. Опять же понадобится сброс. Поэтому сначала подержите около пяти секунд «Вкл./Выкл.» вместе с «Домой». А если ваша ОС от 2.3, а сам гаджет относится к Sony Xperia, то можете сделать это иначе. Вам поможет программа PC Companion.
Как разблокировать графический пароль на LG?

Каких-то особенностей здесь нет, но действует общая рекомендация: для снятия блокировки посредством возвращения прежних настроек выключите свой девайс и подержите его на зарядке.
- LG Nexus 4. Подержите до четырех секунд несколько кнопок. А именно регуляцию громкости и питание. Вам покажут картинку лежащего на спине Андроида. Тогда с помощью кнопок, увеличивающих и уменьшающих звук, отыщите строку Recovery Mode. Окей – щелкните по включению-выключению. После перезагрузки гаджета та картинка поменяется на Андроида. У него будет треугольничек, окрашенный в красный цвет. Недолго подержите включение и увеличение звука. В меню проделайте нехитрую последовательность: Settings, далее — Factory Data Reset, а затем Yes.
- LG L3. Одновременное нажатие трех кнопок: «Домой», «Понижение звука» и «Питание» смартфона.
- LG версии Optimus Hub. То же самое — зажмите сразу три кнопки. Это «Звук вниз», «Домой» и «Питание».
Вы нашли здесь свою модель и смогли ее разблокировать? Мы поздравляем вас с этим успехом! Если же у вас другое устройство или указанный вариант не помогает, опробуйте что-нибудь еще из списка. Либо поищите в инструкциях, либо напишите в комментариях!
Разблокировка Android 5.0 / 6.0
Этот способ оказывается подходящим для использования его с некоторыми устройствами, к примеру, китайскими моделями. Он подходит не одним только телефонам, но и является рабочим для планшетов. Возьмем как пример именно планшеты. Графический ключ оказался определенно вами забыт, а значит, после перезагрузки от вас потребуют ввести его, а вы не сможете. Но так и надо: вводите совершенно любые варианты до получения предупреждения об оставшихся девяти попытках до очистки памяти на вашем планшете. Опять-таки, продолжайте.
Еще девять неверных попыток и память, наконец, автоматически будет очищена. Вместе с этим действием вернутся заводские настройки. Но будьте осторожны! Если вы закачивали себе какие-либо дополнительные приложения к тем, что были установлены по умолчанию, они будут удалены. Выньте SD карту перед проделыванием всех этих действий и сохраните имеющиеся на ней записи. Вполне возможно, что применять этот порядок операций можно в других случаях, требующих снятия какой-либо блокировки (например, если забыли пин-код).
Разблокировать HTC.
Как разблокировать забытый графический ключ на Андроид телефоне - снять блокировку
ЖЕНА ЗАБЫЛА рисунок графического пароля чё делать
Разблокировать HTC. ЖЕНА ЗАБЫЛА рисунок графического пароля чё делать
Дополнено (1).
проблема оказалась не в ключе, а в сломанном сенсоре он местами попросту не реагирует на прикосновение
На выключенном HTC зажмите кнопку уменьшения громкости, затем кнопку включение. После появления на экране изображения с тремя роботами Android отпустите кнопки. Качелькой громкости выберите пункт «Восстановить исходные настройки»(Factory Reset,), а затем нажмите кнопку питания.
Вячеслав Якимов
Самый простой способ это позвонить на заблокированный телефон. Принять вызов и не сбрасывая вызова через кнопку меню войти в настройки и отключить блокировку.
Каннибал Лектор
В случае возврата заводских настроек, как советует Виктор, встаёт проблема: вся информация на телефоне исчезнет, в том числе фотографии и номера всех телефонов.
Сейчас многие владельцы смартфонов используют для разблокировки метод ввода графического ключа. Это позволяет защитить аппарат от воров, которые попросту не смогут получить доступ к содержимому девайса. Однако иногда такой метод играет с пользователем злую шутку. Направление движений пальца вполне можно забыть. В такой момент владелец устройства начинает задаваться вопросом: «Как разблокировать Андроид, если забыл графический ключ? ». В сегодняшнем материале мы во всех подробностях ответим на данный вопрос.
Использование SMS Bypass
Снять графический ключ с Андроида можно несколькими способами. Не все из них срабатывают в абсолютном большинстве случаев. Но существует один наиболее надежный способ. Он заключается в установке SMS Bypass . Эта небольшая и совсем недорогая программа позволит убрать графический ключ, прислав на смартфон особое SMS-сообщение, содержащее текст «1234 reset ». Само собой, этот код можно поменять в настройках утилиты.
Внимание : для работы приложению требуется root-доступ ! Обязательно получите права суперпользователя перед его установкой!Следует отметить, что установить SMS Bypass можно даже на заблокированный девайс, лишь бы на нём был аккаунт Google . Для установки вам необходимо зайти с компьютера в Google Play под этим же аккаунтом. Перейдите на страничку приложения и нажмите кнопку «Купить ». Затем вам предоставят выбор, на какой именно гаджет установить программу. Если смартфон подключен к интернету, то инсталляция будет произведена в ближайшую минуту.

Звонок на телефон
Этот способ обойти графический ключ на телефоне не требует каких-либо капиталовложений. Не нужно и устанавливать дополнительное приложение. Вам необходимо лишь осуществить звонок на свой номер с другого аппарата.
Внимание : этот метод работает только на старых смартфонах, функционирующих под управлением Android 2.2 или более ранней версии операционной системы. Позднее брешь в безопасности была устранена.Метод заключается в том, чтобы во время принятия звонка сбросить графический ключ. Делается это по пути «Настройки » - «Безопасность ».
Этот способ срабатывает не на всех версиях Android. Он зашит лишь в некоторые фирменные оболочки. Метод снятия графического ключа заключается в пяти-шести попытках неправильного его ввода. После этого вам предложат подождать 30 секунд.

После дальнейших бесплодных попыток совершить правильные движения пальцем отобразится окно с кнопкой «Забыли графический ключ? ». Нажмите на неё, после чего вам останется ввести данные от своего аккаунта Google (логин и пароль). Если в данный момент ваш смартфон не подключен к интернету, то сделать это можно сразу после его перезагрузки. Также для этого можно нажать кнопку «Экстренный вызов » и ввести следующий код: *#*#7378423#*#*


Ручное удаление файла gesture.key
Внимание : этот способ работает только на смартфонах с модифицированным меню Recovery ! Если вы никогда не устанавливали сторонние прошивки, то данный метод не для вас!Ваш графический ключ содержится в текстовом файле gesture.key . Если его удалить, то и сам графический ключ сбросится. Устранить его без разблокировки устройства можно при помощи следующих меню Recovery:
- .
Ваши действия необыкновенно просты:
1. Скачайте на свой компьютер архивный файл утилиты Aroma File Manager .
2. Переместите его на карту памяти.
3. Вставьте карточку в ваш смартфон.
4. Зайдите в меню Recovery и установите приложение.
5. Перейдите по пути «/data/system/ ».
6. Удалите файлы gesture.key , locksettings.db , locksettings.db-wal и locksettings.db-shm .
7. Перезагрузите смартфон.
8. Введите любой графический ключ - аппарат должен разблокироваться.
Если у вас установлено меню Recovery TWRP , то вам даже не нужно скачивать отдельную утилиту. Найти файловый менеджер вы сможете по пути «Advanced » - «File Manager ».
Этот способ работает только на аппаратах с root -доступом, установленным приложением SuperSU и как минимум двумя зарегистрированными пользователями. Также важно то, что в SuperSU должен быть включен многопользовательский режим.

Для того, чтобы снять графический ключ с Андроида, необходимо:
1. Перейти во второго пользователя.
2. Зайти в Play Market и установить Root Browser .

3. Открыть установленную утилиту и перейти по пути «/data/system/ ».

4. Удалить следующие файлы:
- gesture.key ;
- locksettings.db ;
- locksettings.db-wal ;
- locksettings.db-shm .
Сброс данных
Этот способ сработает на многих смартфонах, на которые установлено меню Recovery (TWRP , или Стандартное). При помощи этого метода придется не только сбросить графический ключ, но и удалить все прочие пользовательские данные - телефонную книгу, SMS-сообщения, заметки и некоторые другие данные. К счастью, если у вас есть аккаунт Google и на устройстве включена синхронизация, то вы без труда всё восстановите. Что касается фотографий, видеороликов и музыки, то они никуда не денутся.
Для осуществления сброса данных вам необходимо выйти в меню Recovery и выбрать в нём пункт Wipe data /Factory Reset . У разных производителей метод выхода в меню Recovery отличается:
- Смартфон Samsung сначала необходимо выключить, после чего зажать центральную клавишу, клавишу увеличения уровня громкости и кнопку питания. На моделях, выпущенных до 2012 года держать нужно только кнопку питания и центральную клавишу.
- На смартфонах HTC удерживаются кнопка уменьшения уровня громкости и клавиша питания. После появления изображения с Android обе кнопки отпускаются. Вместо Factory Reset нужный пункт меню может называться Clear Storage. Желательно перед переходом в меню Recovery достать и вставить батарею (если она съемная).
- На смартфонах Huawei тоже рекомендуется снять и вставить аккумулятор. Затем нужно удерживать клавишу питания и кнопку увеличения громкости. После появления картинки с Android кнопки отпускаются.
- На смартфонах Sony обычно срабатывает один из выше рассмотренных способов перехода в меню Recovery. Исключением являются старые модели - они могут потребовать подключения устройства к компьютеру и установки программы Sony Ericsson PC Suite, где необходимо перейти по пути «Инструменты» - «Восстановление данных».
- На смартфоне ZTE обычно помогает удержание кнопки питания и нажатия в определенное время клавиши увеличения громкости (затем её тоже нужно удерживать). А ещё выполнить сброс данных при помощи нажатия на экране блокировки кнопки «Экстренный вызов» и набора комбинации *983*987#.
- На устройствах от Motorola , Archos , Asus и Prestigio зажимаются клавиша питания и кнопка уменьшения громкости. Иногда вместо последней используется клавиша увеличения уровня громкости.
Поход в сервисный центр
Идеальный способ, который срабатывает практически в 100% случаев. Просто отнесите свой смартфон или планшет в сервисный центр. Но обратите внимание, что ремонт не будет считаться гарантийным. Специалисты смогут снять блокировку графического ключа с Андроида, но они попросят за свою работу деньги.
Само собой, данный способ можно использовать только в том случае, если у вас смартфон или планшет Samsung. Также вы должны были зарегистрировать аккаунт Samsung, позволяющий пользоваться фирменными южнокорейскими сервисами. Если эти условия соблюдены, то совершите следующие действия:
1. Зайдите с компьютера на интернет-сайт Samsung Account и авторизуйтесь на нём, нажав кнопку «Войти » и введя свой логин с паролем.

2. Перейдите в раздел «Найти устройство ».
3. Нажмите кнопку «Найти » и вновь введите свой логин (подойдет адрес электронной почты, указанный при регистрации) и пароль. После этого нажмите синюю кнопку «Войти ».

4. Если у вас несколько южнокорейских устройств, то выберите нужное в соответствующем списке (расположен в левом верхнем углу). Далее остается лишь нажать кнопку «Ещё ».

5. Нажмите кнопку «Разблокировать моё устройство ».

Подведение итогов
В сегодняшнем руководстве рассмотрены почти все способы разблокировки смартфона. Когда забыл пароль или графический ключ - можно воспользоваться каким-то из них. Также можно попробовать перепрошить девайс, для чего используются программы ODIN , , Fastboot и многие другие. Но это уже совершенно крайний случай, прибегать к которому следует при особой необходимости.
Постоянно мы писали темы, по снятию графической блокировки на планшетах, приставках, телефонах Android. Но большая часть пользователей своих устройств не знает как его поставить и для чего он нужен. Давайте начнем с самого начала. Графический ключ, нужен пользователям, для того чтобы он смог спрятать свои файлы или другие документы от посторонних рук, но при этом иметь полный доступ к своим данным. Ведь не зная графического ключа или пароля, другой человек не сможет зайти в ваше устройство и посмотреть фотографии, смс, заметки, контакты и прочие документы или приложения установленные у вас. Графический ключ может поставить любой пользователь и на любом устройстве Android. Как это сделать? Сейчас мы вам расскажем.
Для того чтобы поставить графический ключ на своем устройстве вам необходимо включить смартфон планшет или другое устройство на Android. По включению гаджета перейдите в "меню" и там ищем иконку "настройки". В настройках нашего смартфона нам необходимо найти специальный раздел, который отвечает за безопасность нашего устройства и переходим в него.


По переходу в настройки нам будет предоставлен список возможностей, но нам нужно выбрать раздел блокировка устройства и поэтому необходимо нажать на него. В разделе "блокировка" нам предоставлен еще один список в котором мы должны найти пункт "Графический ключ". Нажимайте на него и следуйте всем инструкциям, которые вам будут предоставлены на экране. Смотрим на картинки ниже.


Как видим мастер настройки графического ключа, предлагает нам нарисовать рисунок, он должен быть создан в произвольной форме, но такой чтобы вы всегда могли его вспомнить и не забыть. Если вы забыли его, то придется приступать к процедуре , которая сотрет все ваши личные данные, а этого вам не нужно поэтому запоминайте его и держите в голове постоянно.
Рисуйте графический ключ и нажимайте клавишу на экране продолжить, затем мастер настройки попросит у вас повторить рисунок, делаем его точно таким же и снова жмем продолжить и все. После этого вы можете проверить получилось ли у вас его установить или нет. Для этого нажмите на кнопку выключения и выключите устройство, через некоторое время включите устройство и в нижней части вашего экрана должен появиться замок. Если такое есть, значит вы установили все правильно. Не забывайте графический ключ, не вредите устройству и не тратьте свои нервы.
На этом все спасибо за внимание.
Сейчас многие владельцы смартфонов используют для разблокировки метод ввода графического ключа. Это позволяет защитить аппарат от воров, которые попросту не смогут получить доступ к содержимому девайса. Однако иногда такой метод играет с пользователем злую шутку. Направление движений пальца вполне можно забыть. В такой момент владелец устройства начинает задаваться вопросом: «Как разблокировать Андроид, если забыл графический ключ?». В сегодняшнем материале мы во всех подробностях ответим на данный вопрос.
Снять графический ключ с Андроида можно несколькими способами. Не все из них срабатывают в абсолютном большинстве случаев. Но существует один наиболее надежный способ. Он заключается в установке SMS Bypass . Эта небольшая и совсем недорогая программа позволит убрать графический ключ, прислав на смартфон особое SMS-сообщение, содержащее текст «1234 reset ». Само собой, этот код можно поменять в настройках утилиты.
Внимание: для работы приложению требуется root-доступ ! Обязательно получите права суперпользователя перед его установкой!
Следует отметить, что установить SMS Bypass можно даже на заблокированный девайс, лишь бы на нём был аккаунт Google . Для установки вам необходимо зайти с компьютера в Google Play под этим же аккаунтом. Перейдите на страничку приложения и нажмите кнопку «Купить ». Затем вам предоставят выбор, на какой именно гаджет установить программу. Если смартфон подключен к интернету, то инсталляция будет произведена в ближайшую минуту.
Звонок на телефон
Этот способ обойти графический ключ на телефоне не требует каких-либо капиталовложений. Не нужно и устанавливать дополнительное приложение. Вам необходимо лишь осуществить звонок на свой номер с другого аппарата.
Внимание: этот метод работает только на старых смартфонах, функционирующих под управлением Android 2.2 или более ранней версии операционной системы. Позднее брешь в безопасности была устранена.
Метод заключается в том, чтобы во время принятия звонка сбросить графический ключ. Делается это по пути «Настройки » - «Безопасность ».
Ввод данных от своего аккаунта
Этот способ срабатывает не на всех версиях Android. Он зашит лишь в некоторые фирменные оболочки. Метод снятия графического ключа заключается в пяти-шести попытках неправильного его ввода. После этого вам предложат подождать 30 секунд.

После дальнейших бесплодных попыток совершить правильные движения пальцем отобразится окно с кнопкой «Забыли графический ключ? ». Нажмите на неё, после чего вам останется ввести данные от своего аккаунта Google (логин и пароль). Если в данный момент ваш смартфон не подключен к интернету, то сделать это можно сразу после его перезагрузки. Также для этого можно нажать кнопку «Экстренный вызов » и ввести следующий код: *#*#7378423#*#*


Ручное удаление файла gesture.key
Внимание: этот способ работает только на смартфонах с модифицированным меню Recovery! Если вы никогда не устанавливали сторонние прошивки, то данный метод не для вас!
Ваш графический ключ содержится в текстовом файле gesture.key . Если его удалить, то и сам графический ключ сбросится. Устранить его без разблокировки устройства можно при помощи следующих меню Recovery:
- CWM;
- TWRP.
Ваши действия необыкновенно просты:
1. Скачайте на свой компьютер архивный файл утилиты Aroma File Manager .
2. Переместите его на карту памяти.
3. Вставьте карточку в ваш смартфон.
4. Зайдите в меню Recovery и установите приложение.
5. Перейдите по пути «/data/system/ ».
6. Удалите файлы gesture.key , locksettings.db , locksettings.db-wal и locksettings.db-shm .
7. Перезагрузите смартфон.
8. Введите любой графический ключ - аппарат должен разблокироваться.
Если у вас установлено меню Recovery TWRP, то вам даже не нужно скачивать отдельную утилиту. Найти файловый менеджер вы сможете по пути «Advanced » - «File Manager ».
Использование второго пользователя
Этот способ работает только на аппаратах с root-доступом, установленным приложением SuperSU и как минимум двумя зарегистрированными пользователями. Также важно то, что в SuperSU должен быть включен многопользовательский режим.

Для того, чтобы снять графический ключ с Андроида, необходимо:
1. Перейти во второго пользователя.
2. Зайти в Play Market и установить Root Browser .

3. Открыть установленную утилиту и перейти по пути «/data/system/ ».

4. Удалить следующие файлы:
- gesture.key;
- locksettings.db;
- locksettings.db-wal;
- locksettings.db-shm.
Сброс данных
Этот способ сработает на многих смартфонах, на которые установлено меню Recovery (TWRP, CWN или Стандартное). При помощи этого метода придется не только сбросить графический ключ, но и удалить все прочие пользовательские данные - телефонную книгу, SMS-сообщения, заметки и некоторые другие данные. К счастью, если у вас есть аккаунт Google и на устройстве включена синхронизация, то вы без труда всё восстановите. Что касается фотографий, видеороликов и музыки, то они никуда не денутся.
Для осуществления сброса данных вам необходимо выйти в меню Recovery и выбрать в нём пункт Wipe data/Factory Reset . У разных производителей метод выхода в меню Recovery отличается:
- Смартфон Samsung сначала необходимо выключить, после чего зажать центральную клавишу, клавишу увеличения уровня громкости и кнопку питания. На моделях, выпущенных до 2012 года держать нужно только кнопку питания и центральную клавишу.
- На смартфонах HTC удерживаются кнопка уменьшения уровня громкости и клавиша питания. После появления изображения с Android обе кнопки отпускаются. Вместо Factory Reset нужный пункт меню может называться Clear Storage . Желательно перед переходом в меню Recovery достать и вставить батарею (если она съемная).
- На смартфонах Huawei тоже рекомендуется снять и вставить аккумулятор. Затем нужно удерживать клавишу питания и кнопку увеличения громкости. После появления картинки с Android кнопки отпускаются.
- На смартфонах Sony обычно срабатывает один из выше рассмотренных способов перехода в меню Recovery. Исключением являются старые модели - они могут потребовать подключения устройства к компьютеру и установки программы Sony Ericsson PC Suite , где необходимо перейти по пути «Инструменты » - «Восстановление данных ».
- На смартфоне ZTE обычно помогает удержание кнопки питания и нажатия в определенное время клавиши увеличения громкости (затем её тоже нужно удерживать). А ещё выполнить сброс данных при помощи нажатия на экране блокировки кнопки «Экстренный вызов » и набора комбинации *983*987# .
- На устройствах от Motorola , Archos , Asus и Prestigio зажимаются клавиша питания и кнопка уменьшения громкости. Иногда вместо последней используется клавиша увеличения уровня громкости.
Поход в сервисный центр
Идеальный способ, который срабатывает практически в 100% случаев. Просто отнесите свой смартфон или планшет в сервисный центр. Но обратите внимание, что ремонт не будет считаться гарантийным. Специалисты смогут снять блокировку графического ключа с Андроида, но они попросят за свою работу деньги.
Использование аккаунта Samsung
Само собой, данный способ можно использовать только в том случае, если у вас смартфон или планшет Samsung. Также вы должны были зарегистрировать аккаунт Samsung, позволяющий пользоваться фирменными южнокорейскими сервисами. Если эти условия соблюдены, то совершите следующие действия:
1. Зайдите с компьютера на интернет-сайт Samsung Account и авторизуйтесь на нём, нажав кнопку «Войти » и введя свой логин с паролем.

2. Перейдите в раздел «Найти устройство ».
3. Нажмите кнопку «Найти » и вновь введите свой логин (подойдет адрес электронной почты, указанный при регистрации) и пароль. После этого нажмите синюю кнопку «Войти ».

4. Если у вас несколько южнокорейских устройств, то выберите нужное в соответствующем списке (расположен в левом верхнем углу). Далее остается лишь нажать кнопку «Ещё ».

5. Нажмите кнопку «Разблокировать моё устройство ».
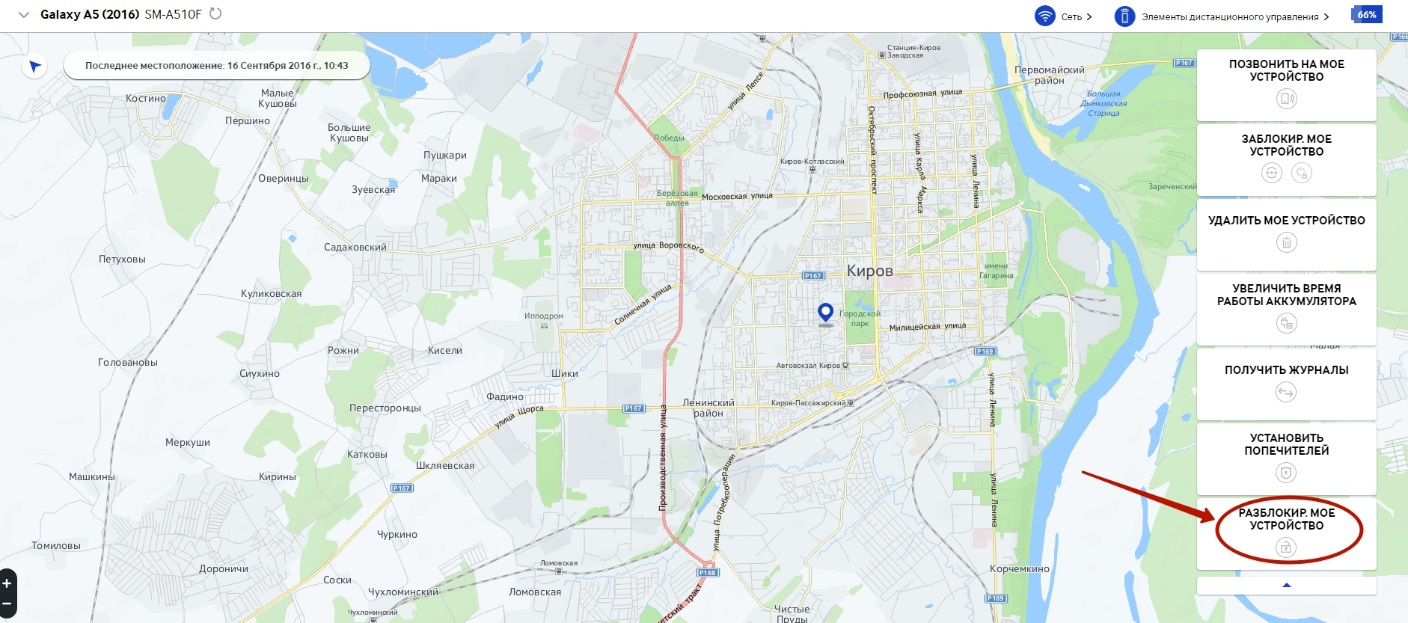
Подведение итогов
В сегодняшнем руководстве рассмотрены почти все способы разблокировки смартфона. Когда забыл пароль или графический ключ - можно воспользоваться каким-то из них. Также можно попробовать перепрошить девайс, для чего используются программы ODIN , Flashtool , Fastboot и многие другие. Но это уже совершенно крайний случай, прибегать к которому следует при особой необходимости.
Windows 10 предоставляет несколько программных и аппаратных способов аутентификации. Некоторые устройства позволяют входить в систему с помощью прикладывания пальца к сканеру отпечатков или веб-камеры. Стандартными способами считаются использование PIN-кода или пароля учётной записи Microsoft. Графический пароль - это ещё один способ получить доступ к системе.
Что такое графический пароль
Графический пароль - простая и красивая альтернатива стандартным средствам входа в Windows.
Загрузите любую симпатичную картинку или фотографию. Она послужит основой для вашего графического пароля. При входе в систему вместо привычного экрана появится ваше изображение с предложением применить жесты, которые были придуманы в качестве пароля.
Удобнее всего графическим паролем пользоваться на устройствах с сенсорными экранами, но и в его использовании на настольном компьютере или ноутбуке нет ничего необычного. Такой способ кажется эстетичным и удобным решением.
Хотя графический пароль, как и PIN-код, лишь играет роль дополнительной защиты компьютера от чужих глаз, оба варианта входа достаточно надёжны, чтобы их использовать. И графический пароль, и PIN-код хранятся в локальном хранилище данных. Использовать их можно лишь на тех устройствах, где они были установлены, необходимо только иметь физический доступ к девайсу.
Устанавливаем графический пароль
1. Для установки графического пароля запустите «Параметры Windows» (просто нажмите Windows + I на клавиатуре).
2. Войдите в «Учётные записи».
3. В открывшемся меню выберите графу «Параметры входа» и найдите пункт «Графический пароль».
4. Нажмите кнопку «Добавить», чтобы открыть меню настройки.

5. Подтвердите данные своей учётной записи при помощи пароля от аккаунта Microsoft.

Иногда нужно указать пароль к приложениям сервисов, на которых вы уже были зарегистрированы иным способом. Если вы точно не помните свой пароль, то можете зайти на сайт Microsoft и посмотреть пароль через установленное . Некоторые приложения имеют ограниченное количество попыток аутентификации, после чего временно блокируют возможность входа.
6. Посмотрите короткую презентацию жестов и загрузите картинку, которую вам хотелось бы видеть в качестве графического пароля. Нажмите «Далее». Теперь вы можете совершить три жеста, которые будут служить паролем.
Жестами могут быть круги, прямые линии или точки. Чтобы пароль был более сложным, можно использовать различное сочетание предложенных фигур.
Лучше, чтобы составление графического пароля базировалось на приметных местах вашей картинки. Так будет проще вспомнить направление и место расположения жестов. Обратите внимание, что графический пароль прощает небольшие неточности исполнения. Важно помнить примерные место, направление и длину жестов.

Если вы забудете свой графический пароль, то всегда сможете использовать стандартные методы входа: пароль аккаунта Microsoft или PIN-код. Для этого нажмите на кнопку «Исходный экран» и выберите необходимый способ в параметрах ввода.
7. После того, как вы совершили три жеста, повторите их, чтобы подтвердить пароль.
При составлении пароля или его подтверждении вы всегда можете начать заново, нажав кнопку «Начать сначала», если вас что-то не устроило.
8. Если вы успешно прошли проверку графического пароля, нажмите «Готово».
При следующем запуске системы вы сможете насладиться всеми прелестями использования этого метода аутентификации.

