Настройка BIOS для загрузки с CD/DVD/USB
BIOS - это программа, выполняющаяся на компьютере при его включении. В основном BIOS`ы делятся на две группы в зависимости от внешнего вида меню и производителя. В данной статье будут рассмотрены оба. Если вы сами не сможете разобраться в своем BIOS, попробуйте поискать решение на probios.ru .
Итак, необходимо внести изменения в настройки BIOS, чтобы поменять очередность загрузки и определить устройство, с которого компьютер будет загружаться, например CD-ROM или USB-Flash диск. Для начала попробуйте ничего не менять - возможно, всё уже настроено. Вставьте загрузочный CD или USB-Flash в компьютер и перезагрузите его Если компьютер стал загружаться с внешних накопителей, то значит дальше настраивать большеничего не нужно. Если нет - продолжаем читать.
В первые секунды после включения компьютера BIOS производит тестирование компонентов системы и выводит на экран результаты. Длится этот процесс всего несколько секунд, после чего управление загрузкой передается операционной системе. Поэтому действовать нужно быстро и решительно. В данных, выводимых BIOS"ом на экран, указано сочетание клавиш, позволяющее попасть в настройки BIOS (BIOS Setup ). Если вы не успеваете за время загрузки увидеть это сочетание, приостановите загрузку клавишей Pause . Обычно сочетание клавиш для входа в BIOS указывается в нижнем левом углу экрана. После того, как вы отыщите нужную комбинацию, нажимайте ее и попадете в настройки BIOS.
Есть одно «но»: вместо надписей на черном экране вы можете увидеть графическую заставку (логотип производителя). Попробуйте убрать ее, нажав Esc или любую другую кнопку - сообщения BIOS находятся «под» этой заставкой. Если ничего не помогает и логотип не пропадает, а информации о комбинации клавиш не видно, можно попробовать самые распространенные комбинации для входа в настройки, которые приведены чуть ниже под спойлером.

SpoilerTarget">Спойлер: BIOS Setup Utility - клавиши доступа
BIOS Setup Utility - клавиши доступа для основных производителей BIOS
Материнская плата каждого компьютера содержит BIOS определенного производителя, для доступа к настройкам которого необходимо ввести с клавиатуры соответствующую команду.
Быстро определить производителя BIOS можно по логотипу производителя, располагающегося обычно в верхнем углу, или надписи в самой нижней части монитора, появляющихся при включении компьютера на одном из первых загрузочных экранов.
После установления производителя BIOS на Вашей системе, просмотрите следующий список и используйте соответствующую команду, введенную с клавиатуры для доступа к BIOS Setup Utility.
AMI (American Megatrends) - AMIBIOS, AMI BIOS
- Нажмите клавишу Del
- В некоторых старых материнских платах, которые используют AMIBIOS, возможно использование клавиш F1 или F2 .
- Нажмите клавишу Del ,
- В некоторых старых материнских платах, которые используют AwardBIOS, возможно использование клавиатурного сочетания Ctrl + Alt + Esc .
- Нажмите клавишу Esc , сразу после включения компьютера.
- Нажмите клавишу F1 , сразу после включения компьютера.
- Нажмите клавишу Del , сразу после включения компьютера.
- В некоторых старых материнских платах, которые используют Phoenix BIOS, возможно использование клавиатурных сочетаний Ctrl + Alt + Esc , Ctrl + Alt + Ins или Ctrl + Alt + S .
- Ctrl + Alt + F3
- Ctrl + Alt + Del
- Ctrl + Alt + Shift + Del
- Ctrl + Insert
- Ctrl + Shift + Esc
- Fn + [любая "F " Функциональная клавиша] (на некоторых ноутбуках )
BIOS Setup Utility - клавиши доступа для популярных компьютерных систем
Acer - Aspire, Power, Veriton, Extensa, Ferrari, TravelMate, Altos
- Нажмите клавишу Del или F2 , сразу после включения компьютера.
- Для доступа к BIOS на Acer Altos 600 используйте сочетание клавиш Ctrl + Alt + Esc и клавишу F1 для вызова дополнительных опций.
- На старых компьютерах Acer для доступа к BIOS могут также использоваться клавиши F1 или Ctrl + Alt + Esc .
- Нажмите клавишу F10, когда мигает курсор в верхнем правом углу экрана.
- На старых компьютерах Compaq для доступа к BIOS могут также использоваться клавиши F1 , F2 , F10 , Del .
- Нажмите клавишу F2 при появлении логотипа Dell . Продолжайте нажимать клавишу в течение нескольких секунд, пока не появится сообщение Entering Setup .
- На старых компьютерах и ноутбуках Dell для доступа к BIOS могут также использоваться клавиши Ctrl + Alt + Enter или Del .
- На старых ноутбуках Dell может использоваться Fn + Esc или Fn + F1 .
- Нажмите клавишу Tab или Del при появлении логотипа eMachine .
- На старых компьютерах eMachine для доступа к BIOS может также использоваться клавиша F2 .
- Нажмите клавишу F2 при появлении логотипа Fujitsu.
- Нажмите клавишу F1 несколько раз сразу после включения или перезагрузки компьютера.
- На старых компьютерах Gateway для доступа к BIOS может также использоваться клавиша F2 .
- Нажмите клавишу F1 , F10 , или F11 сразу после включения или перезагрузки компьютера.
- На планшетных ПК HP могут использоваться клавиши F10 или F12 .
- На старых компьютерах и ноутбуках HP для доступа к BIOS могут также использоваться клавиши F2 или Esc .
- Нажмите F1 , сразу же после включения компьютера.
- На старых компьютерах и ноутбуках IBM для доступа к BIOS может также использоваться клавиша F2 .
- Нажмите F1 или F2 сразу после включения компьютера.
- На старых компьютерах Lenovo для доступа к BIOS могут также использоваться клавиши Ctrl + Alt + F3 , Ctrl + Alt + Ins , или Fn + F1 .
- Нажмите клавишу F1 , F2 или Del сразу после включения компьютера.
- Нажмите F2 сразу после включения компьютера.
- Нажмите клавишу F1 , F2 или Del .
- Нажмите F2 сразу после включения компьютера.
- На некоторых очень старые компьютерах Sharp требуется установочный диск диагностики для доступа к BIOS.
- Нажмите F2 или Del при запуске.
Нажмите клавишу F1 , F2 или F3 сразу после включения компьютера.
Toshiba - Portégé, Satellite, Tecra, Equium
- Нажмите F1 или Esc сразу после включения компьютера.
- Нажмите клавишу F12 на Toshiba Equium.
ARI / ALR / AST (Advantage) - Используйте клавиши Ctrl + Alt + Esc или Ctrl + Alt + Del .
CyberMax - Нажмите клавишу Esc .
Tandon - Используйте клавиши Ctrl + Shift + Esc .
BIOS Setup Utility - клавиши доступа для популярных материнских плат
Abit - AB9, AN7, an8, AV8, AW9D, BE6, BH6, IC7, IN9, IP35, KN8, KN9 и т.д.
- Нажмите клавишу Del , во время отображения на экране надписи PRESS DEL TO ENTER SETUP .
- Нажмите F2 сразу после включения компьютера.
- Нажмите Del На некоторых материнских платах ASUS используйте клавишу Ins .
- Нажмите Del , в момент отображения надписи ...enter setup в нижней части экрана при включении компьютера.
- Нажмите клавишу Del во время отображения полноэкранного логотипа сразу после запуска компьютера.
- Нажмите клавишу Del Press DEL to enter setup , сразу после теста памяти.
- Нажмите клавишу Del или F1 сразу после запуска компьютера.
- Нажмите клавишу Del сразу после запуска компьютера.
- Нажмите клавишу Del сразу после запуска компьютера.
- Нажмите клавишу Del сразу после запуска компьютера.
- Нажмите F2 в процессе начальной загрузки сразу после запуска компьютера.
- Нажмите клавишу Del сразу после запуска компьютера.
- Нажмите клавишу Del сразу после запуска компьютера.
- Нажмите клавишу Del во время отображения сообщения Press DEL to enter setup , сразу после включения компьютера.
- Нажмите клавишу Del или F1 сразу после запуска компьютера.
- Нажмите клавишу Del сразу после запуска компьютера.
- Нажмите Del , или Ctrl + Alt + Esc во время отображения сообщения Press DEL to enter setup , сразу после включения компьютера.
- Нажмите клавишу Del сразу после запуска компьютера.
- После запуска системы, нажмите клавишу Del или клавишу F4 , чтобы запустить утилиту настройки BIOS.
- Нажмите клавишу Del сразу после запуска компьютера.
Скорее всего, у вас получится. Часто рядом с клавишами входа в BIOS указываются и другие полезные горячие клавиши. Например, Boot menu (клавиша F11 или F12 ). Иногда Boot menu бывает полезно - скажем, вы постоянно загружаетесь с жесткого диска, но один раз понадобилось загрузиться с CD. Нажав эту кнопку, вы попадете в простое меню - список устройств, с которых можно загрузиться. Выбирайте необходимое и жмите Enter .
SpoilerTarget">Спойлер: Почему бывает невозможным войти в настройки BIOS
- Аппаратные проблемы , решаются с помощью поэтапной замены комплектующих компьютера или в сервисном центре.
- Проблемы с определением клавиатуры , решаются заменой клавиатуры на новую другого типа подключения (USB => PS/2 и наоборот).
- Проблемы с ошибками в настройке BIOS - решаются сбросом настроек CMOS с помощью снятия батарейки CMOS, замыкания определенного джампера, в зависимости от модели материнской платы.
- Проблемы, связанные с тем, что настройки BIOS защищены паролем - решаются с помощью того же сброса CMOS, сервисных паролей или подбора сервисного пароля по хэшу с помощью различных утилит.
- Сброс BIOS AMI BIOS
:
Двигаемся по меню вправо до пункта boot .
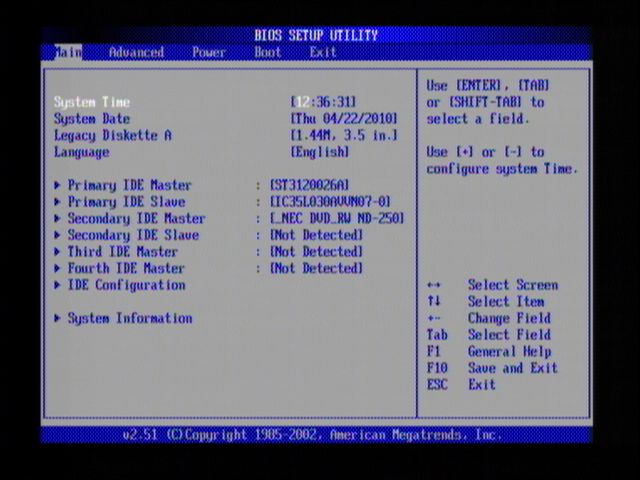
На странице boot выбираем пункт Boot Device Priority .
Ставим привод второй (после Floppy) или первой (кому как удобнее) строкой. Главное, чтобы жесткий диск в этом списке оказался ниже привода. Устройства можно выбирать клавишами + и − , а также из меню (см. скриншот ), которое вызывается нажатием Enter .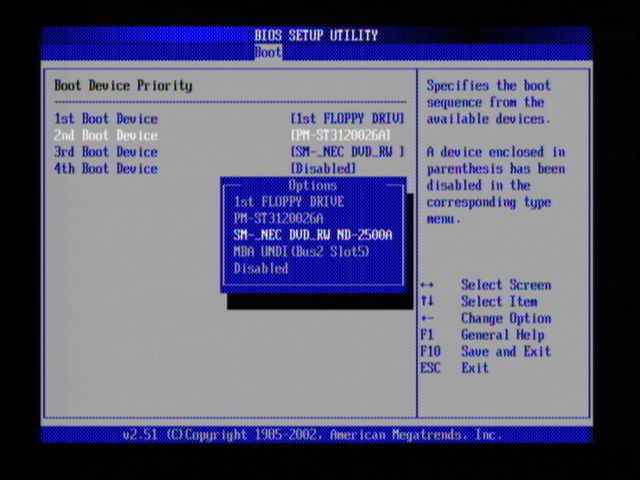
Окончив редактирование списка, следует выйти в основное меню (Esc
После окончания редактирования жмем Esc и сохраняем изменения с помощью пункта меню Save & Exit Setup .
Вот, собственно, и всё.Можно сделать такой «всеядный» вариант:
- USB Flash;
- CD/DVD;
- HDD (жесткий диск).
При написании статьи использовалась информация с сайтов

