Когда только начинаешь своё знакомство с Mac’ом, бывает сложно сразу разобраться, как устроена файловая система операционной системы Mac OS X, особенно, если вы переходите на Mac с Windows или это у вас первый компьютер (тем, кто до этого работал с UNIX-подобными операционными системами, должно быть проще, потому что Mac OS X построена на базе UNIX, и файловая система у них устроена схожим образом). О том, где и какие находятся файлы, как выглядит путь до определённого файла, как организована структура основных директорий — я постараюсь ответить в этой статье.
Структура фaйловой системы Mac OS X
Файловая система имеет древовидную иерархическую структуру. Для её организации используются директории (они же папки или каталоги) — объекты фaйловой системы, содержащие внутри себя файлы и другие директории. Начинается файловая система с корня или корневой директории, которая находится в «начале» жёсткого диска и в ней содержатся уже все другие директории и файлы на жёстком диске.
 Структура директорий
Структура директорий
Путь к файлу
Таким образом, у каждой папки или файла имеется адрес, по которому их можно найти, этот адрес называется путь . Начинается он с корневой директории, обозначенной символом слеш « / », далее идут названия директорий, разделённые слешем, до места назначения - директории или файла.
 /Users/ixrevo/Documents/Notes/
/Users/ixrevo/Documents/Notes/
Например, на скриншоте выше показан путь до директории Notes , находящейся внутри директории Documents , которая, в свою очередь, находится в директории пользователя ixrevo (о пользовательских директориях чуть позже), а она - в папке Users , которая уже располагается в корне диска Macintosh HD .
Путь к текстовому файлу с именем Shopping list.txt , который находится в директории Notes , выглядел бы следующим образом:
Относительный и абсолютный путь
Путь может быть относительным. Это значит, что он начинается от текущей директории, в которой вы находитесь, то есть, он относителен по отношению к ней. Например, если мы находимся в директории Documents , то относительный путь к файлу Shopping list.txt будет выглядеть так: Notes/Shopping list.txt .
Абсолютный путь - это путь, который начинается от корневой директории, он обязательно начинается со слеша:
/Users/ixrevo/Documents/Notes/Shopping list.txt
Основные директории
В корне системного диска (на котором установлена OS X) находятся четыре основные директории:

| Имя | Описание |
|---|---|
| Applications | Это папка, в которой лежат все установленные приложения. Собственно, большинство приложений устанавливаются простым перетаскиванием файла приложения в директорию Applications. Проще всего получить к ней доступ через сайдбар (левая панель) Finder’а. |
| Library | В ней хранятся всевозможные настройки, кэши , а также туда часто приложения складывают какие-либо файлы, которые нужны им для работы. Чего там только нет, начиная от шрифтов и закачивая звуковыми семплами, если у вас, например, установлен GarageBand или Logic Pro . |
| System | Название говорит само за себя. Содержит только одну папку Library , которая похожа на предыдущую Library , но только тут всё относится уже не к установленным приложениям, а к самой Mac OS X. Кстати, приложение Finder находится именно там: /System/Library/CoreServices/Finder.app |
| Users | В этой директории хранятся домашние директории всех пользователей, зарегистрированных на данном компьютере. А в домашних директориях уже хранятся ваши документы, музыка, фото с котиками и прочее. |
Хотя если быть честным, в корне диска намного больше директорий, например, dev, usr, etc, var и т.д. Все они скрыты от пользователя. И правильно, что скрыты, потому что они являются наследием UNIX и ничего интересного там в них нет.
Домашняя директория пользователя
Как я уже упоминал, у каждого пользователя есть своя домашняя папка, где лежит всё самое для него ценное, нажитое непосильным трудом. Находится она в папке с незамысловатым названием /Users , а сама называется по имени пользователя, например, у меня она зовётся ixrevo . Кстати, у пути к домашней директории /Users/ixrevo/ есть короткий алиас, который пишется так: ~ (этот символ называется тильда), его можно использовать, чтобы не писать путь целиком, и OS X поймёт, что вы имеете в виду. Остановимся чуть подробней на содержании домашней папки.

| Имя | Описание |
|---|---|
| Desktop | Папка рабочего стола. Всё, что лежит в ней, вы можете увидеть на своём рабочем столе. Я использую её для временного хранения файлов по текущим проектам, но не люблю её захламлять. |
| Documents | Всё, что вы посчитаете документами, стоит складывать в этой папке. |
| Downloads | Папка, куда браузеры по умолчанию сохраняют файлы, скачанные из интернета. |
| Dropbox | Папка , конечно, если он у вас установлен. |
| Library | Скрытая папка. Аналогична предыдущим двум Library , но содержит уже то, что непосредственно относится к текущему пользователю. |
| Movies | Папка для фильмов, сериалов и прочего видео. |
| Music | Папка для музыки, а также место, где по умолчанию хранит библиотеку с вашей музыкой. |
| Pictures | Предполагается хранить здесь фотографии и другие графические изображения. Также в ней по умолчанию iPhoto хранит библиотеку с фотографиями. |
| Public | Папка, файлы в которой будут доступны пользователям локальной сети, если у вас включен общий доступ к файлам . |
Вы, конечно же, можете хранить ваши файлы так, как вам будет удобно, но идеологически правильно оставаться в пределах вашей домашней директории.
Самый простой способ добавить хранилище на ваш Mac — это купить внешний жесткий диск. Как только вы это сделаете, ваша первая задача — выбрать подходящую файловую систему для этого диска в зависимости от вашего предполагаемого использования.
Используя бесплатное приложение Apple Disk Utility, вы можете легко отформатировать диск, присвоить ему метку или даже разбить его на разделы и создать несколько томов на одном диске. Давайте рассмотрим ваши варианты, какая файловая система вам подходит и как подготовить ваш диск к использованию.
Отформатируйте диск с помощью дисковой утилиты
После того, как вы распаковали новый диск, подключите его к Mac. Скорее всего, он уже отформатирован, либо для использования с Windows (с использованием NTFS), либо для максимальной совместимости (с использованием FAT32). Для пользователя Mac ни одна из этих файловых систем не желательна.
Вы можете найти Дисковую утилиту в разделе Приложения> Утилиты Или просто найдите его с помощью Spotlight. Вы должны увидеть список подключенных дисков и подключенных образов дисков, перечисленных в левой боковой панели. Нажмите на один, чтобы выбрать его и посмотреть его имя, текущую файловую систему и доступное пространство.
Вы увидите список элементов управления вдоль верхнего края окна. Это:
Чтобы отформатировать новый диск в другой файловой системе, выберите его и нажмите стирать , Вам будет предоставлена возможность назвать новый том и указать используемую файловую систему. Нажмите стирать в диалоговом окне, чтобы начать процесс форматирования. Помните, что вы потеряете все данные на диске делая это.
Доступные файловые системы Mac объяснены
Дисковая утилита позволяет выбирать из множества файловых систем. Они есть:
- Файловая система Apple (APFS)
- Mac OS Extended (HFS +)
- exFAT (расширенная таблица размещения файлов)
- MS-DOS (FAT)
Давайте подробно рассмотрим каждый из них, для чего они используются и что вы должны выбрать.
Файловая система Apple (APFS)
APFS — новейшая файловая система Apple
Новая macOS, новая файловая система: что такое APFS и как это работает?
iOS уже имеет APFS. Теперь настала очередь Mac. Но что именно мы получаем в эту осень?
Прочитайте больше
Впервые представленный в начале 2017 года для устройств iOS. Это замена расширенной файловой системы Apple Mac OS; все новые Mac поставляются с предустановленной macOS в файловой системе APFS.
Файловая система Apple оптимизирована для использования с твердотельными накопителями (SSD) и флэш-накопителями, но вы также можете использовать ее с традиционными механическими жесткими дисками (HDD). Вы должны выбрать эту опцию, если у вас есть внешний SSD или новый USB-накопитель, который вы не будете использовать с машиной Windows.

Самое большое улучшение по сравнению с предыдущей файловой системой Apple — это скорость. Копирование и вставка выполняются практически мгновенно благодаря тому, как файловая система организует ваши данные. Особое внимание уделяется шифрованию и улучшенной обработке метаданных — macOS интенсивно использует метаданные, когда дело доходит до хранения файлов.
Вы не можете использовать APFS для резервного копирования с помощью Time Machine (пока). APFS изначально не поддерживается Windows, но вы можете читать и записывать в разделы APFS, если вы покупаете Paragon APFS для Windows.
Хорош для: Системные тома, гибридные диски, твердотельные накопители и флэш-накопители, которые вы используете только с macOS.
Плохо для: Диски, используемые со старыми (до 2016 года) томами Mac и Time Machine.
Mac OS Extended (HFS +)
Mac OS Extended, также известная как HFS + (Hierarchical File System plus), была основной файловой системой, используемой для системного хранения Mac с 1998 года до запуска APFS в 2017 году. Если вы купили Mac между этими датами, он поставлялся с MacOS (или OS X). , как было известно) установлен на HFS + том.
Эта файловая система по-прежнему подходит для использования как с механическими, так и с твердотельными накопителями, хотя SSD-диски будут работать лучше при форматировании в APFS. Если у вас есть старые Mac (до 2016 года), особенно те, которые слишком стары для обновления до последней версии macOS, выбор macOS Extended позволит вам использовать внешний диск с этими машинами.
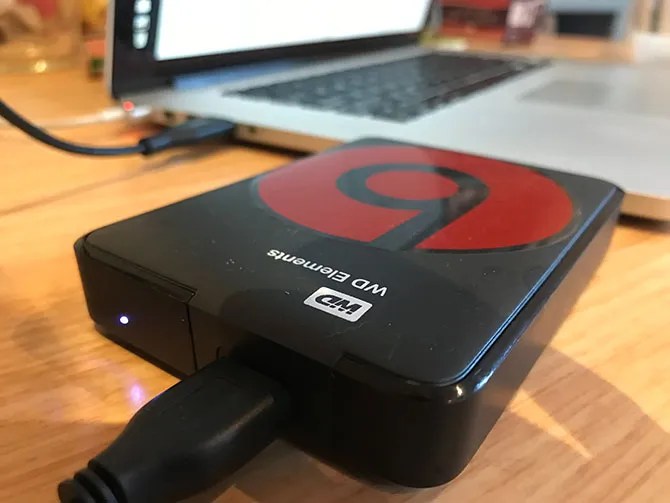
Внешние диски, отформатированные в HFS +, будут хорошо работать со старыми и современными версиями операционной системы Apple. Чтобы получить доступ к содержимому файловой системы Mac OS Extended на ПК с Windows, вам потребуется дополнительное программное обеспечение, например Paragon HFS + для Windows.
Хорош для: Механические жесткие диски и внешние накопители используются совместно со старыми компьютерами Mac.
EXFAT
Разработанный Microsoft, чтобы обеспечить подобную совместимость с FAT32 без надоедливых ограничений
FAT32 против exFAT: какая разница и какая лучше?
Файловая система — это инструмент, который позволяет операционной системе считывать данные с любого жесткого диска. Многие системы используют FAT32, но так ли это, и есть ли лучший вариант?
Прочитайте больше
exFAT — это предпочтительный формат для дисков, которые вы поделитесь между компьютерами Windows и Mac. MacOS и Windows могут выполнять чтение и запись на тома exFAT, что делает его идеальным для флэш-памяти и внешних накопителей.
Проблема с exFAT заключается в том, что он более подвержен фрагментации, чем при использовании проприетарной файловой системы Apple. Это зависит от вас, стоит ли этот компромисс или нет, или вы предпочитаете использовать драйверы сторонних производителей.

exFAT, безусловно, более стабилен, чем сторонние драйверы NTFS или HFS +, и многие другие потребительские устройства, такие как телевизоры и устройства воспроизведения мультимедиа, изначально поддерживают exFAT.
Хорош для: Диски, используемые совместно компьютерами Mac и Windows, особенно флэш-накопители.
Плохо для: Диски, которые в основном используются с Mac (в данном случае стоит драйвер стороннего производителя).
MS-DOS (FAT)
Apple также включает поддержку FAT32, которая помечена как MS-DOS (FAT) в Дисковой утилите. Как правило, вы должны избегать использования FAT32 для любых целей, если только вы не имеете дело со старым компьютером.
Иногда вам может понадобиться перенести файлы на флэш-диск для использования с более старой версией Windows, но это единственный случай, когда вы должны рассмотреть этот вариант.

Если вы выберете эту файловую систему, вам придется иметь дело с ограничением размера тома 2 ТБ и максимальным размером файла 4 ГБ. exFAT почти всегда лучший выбор.
Хорош для: Диски, которые вам нужно использовать с Windows XP или более ранней версией.
Плохо для: Все остальное.
Наконец: добавьте поддержку NTFS-дисков
NTFS, которая заменила FAT32 с появлением Windows XP, по-прежнему является доминирующей файловой системой Windows. FAT32 имел ряд серьезных ограничений, включая максимальный размер файла 4 ГБ и максимальный размер раздела 2 ТБ. Это делает его непригодным для современных целей.
macOS может читать файловые системы NTFS изначально, но не может записывать в них. Вы можете установить сторонние драйверы, которые позволяют записывать на тома NTFS, или включить экспериментальную поддержку macOS для записи на тома NTFS. Избегайте этого, если вы не хотите рисковать потерей данных, так как ваш Mac может повредить том. Вы были предупреждены!
Гораздо более безопасный способ записи на диски NTFS — это купить драйвер, такой как Paragon NTFS для Mac или Tuxera NTFS для Mac. Эти утилиты были протестированы гораздо тщательнее и позволяют вам не только записывать в существующие тома NTFS, но и форматировать новые диски в NTFS.
Все еще ищете дополнительное хранилище? Проверьте наши лучшие внешние жесткие диски для использования с вашим Mac
Лучшие внешние жесткие диски для Mac
Нужно больше памяти? Проверьте лучшие внешние жесткие диски для Mac, чтобы легко добавить больше места.
Прочитайте больше
Узнайте больше о: APFS, файловой системе, жестком диске, NTFS.
Как включить приватный просмотр в вашем браузере
Если возникла необходимость в форматировании жестокого диска или USB-флешки, так, чтобы устройства были совместимы с Mac и Windows, то сделать это просто. Важно знать, что форматирование устройства удалит все данные, поэтому, чтобы не потерять информацию, лучше сразу сделать резервную копию.
Чтобы отформатировать устройство нужно:
- Запустите Дисковая утилита , найдите /Applications/Utilities/ ;
- Подключите устройство;
- Нажмите на имени диска в левом углу Рабочего стола и затем – кнопку Сетереть;
- Нажмите на выпавшем меню “Формат” , выберите “MS-DOS (FAT)” . Здесь же можно переименовать устройство;
- Нажмите кнопку “Стереть”, чтобы отформатировать устройство для совместимости с Mac & Windows PC.

Обычно форматирование – быстрый процесс, но все зависит от размера файлов на форматируемом устройстве.
В результате флешка или внешний жесткий диск будут совместимы с Mac OS X, Windows 95, 98, Windows XP, Vista, 7, и даже с Windows 8. Этот способ форматирования идеален для USB-флешек, внешних жестких дисков, которые предназначены для использования под несколькими ОС.
Основным недостатком использования FAT32 – это его лимит на размер файлов. Так, на форматируемом устройстве, должно быть не более 4 Гб. Если вы будете использовать exFAT, чтобы отформатировать устройство больше чем на 4 Гб, это приведет к несовместимости со старыми версиями OS X и Windows.
Крис Роусон
Подавляющее большинство USB флэш-дисков, которые вы покупаете выпускаются в одном из двух форматов: FAT32 или NTFS . Первый формат, FAT32, полностью совместим с Mac OS X, хотя и с некоторыми недостатками, которые мы обсудим ниже. Если флэш-диск имеет формат NTFS, который является по умолчанию файловой системой Windows, то вам придется переформатировать этот флэш-диск, поскольку Mac OS X не работает с файлами NTFS (по крайней мере без дополнительных усилий с вашей стороны, описание которых выходит за рамки этой статьи).
Как узнать какой формат у только что купленного вами USB флэш-диска? Подключите флэшку к вашему Mac и запустите приложение Disk Utility, которое находится в папке Utilities (в Applications). Ваш новый флэш-диск должен появится в левой колонке. Затем нажмите кнопку «Partition» и во вкладке появится информация о диске и его формате.

Если формат фэшки MS-DOS (FAT) или, что менее вероятно, ExFAT, то оставьте все как есть и больше не беспокойтесь. Если флэш-диск имеет формат NTFS, то вам придется его переформатировать в другой формат, иначе он не будет полностью совместим с Mac OS X.
Disk Utility предоставляет вам возможность использовать для переформатирования флэшки несколько файловых форматов. Переформатировать фэшку с помощью Disk Utility очень просто. Сначала надо выбрать количество разделов на флэш-диске (как правило, это один раздел), затем выбрать формат файловой системы из списка и нажать кнопку «Apply» («Применить»). Напоминаем, что это приведет к потере всей информации на вашей флэшке, так что сначала хорошо подумайте, прежде чем действовать.
Disk Utility предлагает вам пять различных форматов файловой системы для OS X Lion. Если у вас нет каких-то чрезвычайных требований к файловой системе, то два из них вы можете спокойно проигнорировать: Mac OS Extended (Case-sensitive, Journaled) и Free Space. О преимуществах и недостатках трех других форматов мы поговорим ниже.

Mac OS Extended (Journaled) — это по умолчанию формат файловой системы для дисков Mac OS X.
Преимущества: Отформатированная таким образом флэшка дает вам полную совместимость с Mac. Она будет поддерживать любые версии OS X Lion без всяких ограничений.
Недостатки: PC под управлением операционной системы Windows может читать файлы с такой флэшки, но не сможет писать на ней. Если вы работаете только с Mac, то это не проблема, но если вам надо будет с помощью этой флэшки перенести данные с PC на Mac, то это будет невозможно.
MS-DOS (FAT) — так Disk Utility называет файловую систему FAT32.
Преимущества: FAT32 совместима со всеми вычислительными системами на планете. Отформатированная таким образом флэшка позволит вам легко переносить файлы с Mac на PC и обратно.Кроме того, вы сможете копировать на такую флэшку файлы с игровых систем, таких как PlayStation 3, Xbox 360 и Wii. Практически все фотоаппараты и видеокамеры поддерживают файловую систему FAT32. Это наиболее универсальная файловая система, поэтому обычно новые флэш-накопители форматируются таким образом.
Недостатки: FAT32 не поддерживает файлы размером более 4ГБ. Это самый большой недостаток. Кроме того, используя этот формат, вы не сможете создать загрузочный диск для вашего Mac.
ExFAT — это новый формат файловой системы, он поддерживается лперационной системой Mac OS X 10.6.5 и более поздними версиями.
Преимущества: exFAT обладает практически теми же самыми преимуществами, что и FAT32 в части обмена файлами между Mac и PC. Преимущество этой файловой системы перед FAT32 состоит в том, что exFAT поддерживает файлы размером более 4ГБ, поэтому, если у вас есть необходимость переносить большие файла с Mac на PC и обратно, то этот формат файловой системы подходит для вашей флэшки.
exFAT is поддерживается следующими операционными системами:
- Mac OS X Snow Leopard (10.6.5 и выше)
- OS X Lion
- Windows XP SP2 или более поздние версии (с дополнительными обновлениями для поддержки exFAT)
- Windows Vista SP1 или более поздние версии
- Windows 7
Недостатки: Как относительно новый формат файловой системы, exFAT не поддерживается более ранними вкрсиями операционной системы Mac OS X (все, что до версии 10.6.5), а также версиями более старыми, чем Windows XP SP2. Если ваш Mac или PC не очень стары, то это не проблема. Но вопрос в том, что большинство потребительской электроники (фотоаппараты, видеокамеры и игровые консоли) не поддерживают формат exFAT.
Заключение
Мы постарались рассказать вам как можно полнее о форматах файловой системы для флэшки. Что в сухом остатке?
Если вы абсолютно уверены, что будете работать только с Mac, то используйте Mac OS Extended (Journaled).
Если у вас есть необходимость обмена файлами между Mac и PC размером более 4ГБ, то выбирайте exFAT.
Во всех остальных случаях наиболее рационально использовать формат MS-DOS (FAT), более известный как FAT32.
Тема достаточно освещенная, но для меня, как новичка в мире Mac OS X - очередное маленькое открытие. Вопрос связан с одной небольшой проблемой - выбором файловой системы для флешек.
Для пары Windows + Linux обычным решением является файловая система NTFS. Обе операционные системы с ней прекрасно работают - чтение+запись.
Для пары Mac OS X + Linux такой выбор не подойдет, так как NTFS в Mac OS X имеет поддержку только чтения. Для записи нужно ставить сторонний софт, типа Paragon. Это не является решением - нужна нативная поддержка в обеих системах.
Решением является файловая система ExFAT. В Mac OS X у нее есть поддержка “из коробки”. В Linux поддержки “из коробки” нет - но проблема решается установкой дополнительных пакетов (как почти всегда).
Более того, в Сети пишут о системе ExFAT как изначально созданной для флеш-накопителей. Что она умеет бережно относится к флешкам и поддерживает размер более 4Gb.
Все отлично - ставлю ее на обе свои флешки: Apacer 8Gb и Transcend 16Gb. Начну с более сложного - с системы Linux.
ExFAT - установка в Linux
Для включения поддержки файловой системы в Linux нужно установить пару пакетов -
и . Именно этот факт и послужил для меня поводом написать этот краткий обзор.Все - дело сделано. Теперь отформатирую флешку под файловую систему ExFAT в Linux.
Для этого сначала нахожу, где она расположена в файловой системе (в моем случае это устройство
- это задание для флешки имени как устройства.Форматирование происходит буквально за пару секунд, ждать не придется. Первая флешка готова и операция форматирования выполнена под Linux.
ExFAT - форматирование под Mac OS X
Как уже говорилось мною выше, система Mac OS X имеет нативную поддержку файловой системы ExFAT. То есть, ничего дополнительно ставить не придется - все готово “из коробки”.
Операции по форматированию накопителей и другим действиям с жесткими дисками производится в стандартной утилите “Disk Utility”.
Вставляю вторую флешку и запускаю “Disk Utility”:
Разобраться с работой этой утилиты нетрудно, но вкратце опишу.
Слева находиться окно со всеми подключенными дисками, которые утилита сумела обнаружить.
Справа на вкладке “Erase” производиться настройка и выполнение форматирования (в терминологии Mac OS X форматирование называется “Erase”). В списке “Format” выбирается нужная файловая система (кстати, выбор небогатый).
В списке “Name” выбирается диск, который будет форматироваться. Там же находиться одноименная кнопка “Erase” для запуска форматирования.
Ниже располагается информативное (я был приятно впечатлен объемом и качеством подачи информации в нем) окно, в котором можно увидеть всю информацию по подключенному диску. Внимательный читатель заметит, что флешка у меня уже отформатирована в ExFAT - обзор делал “по горячим следам”.
В принципе - и все. Осталось нажать кнопку “Erase” и моя флешка отформатируется под систему ExFAT.
Если ее открыть в Finder, то теперь мне будут доступны как чтение с нее, так и запись на нее.
Заключение
Вот так “неожиданно” я решил проблему совместимости флешки под Mac OS X и Linux. Более того, данная система ExFAT является разработкой Microsoft, поэтому с ее поддержкой в Windows вообще нет проблем.
А если учитывать обещанный создателями ExFAT бережный способ обращения с флеш-накопителями, то этому решению вообще цены нет.

