Отключить или удалить приложение «Mixed Reality Portal» Windows 10
Ранее мы говорили вам, что новые версии Windows 10 такой как Творцы Update а позже появилась новая функция под названием "Смешанная реальность ", Который также известен как"Windows голографические «. Эта функция обеспечивает виртуальную реальность и опыт 3D для Windows 10 пользователей.
Если вы не хотите использовать эту функцию или если ваш Windows 10 Устройство не соответствует минимальным требованиям к оборудованию для запуска Mixed Reality, вы можете удалить его с помощью следующего руководства:
Используя вышеупомянутое руководство, вы можете удалить функциональность Mixed Reality из вашего Windows 10 компьютер, но он не удаляетПортал смешанной реальности Приложение с вашего компьютера. Приложение хранится у Windows 10 так что вы можете переустановить функцию Смешанная реальность в будущем, просто запустив это приложение. Портал Mixed Reality может переустановить функцию Mixed Reality при первом запуске.
Если вы удалили функцию Смешанная реальность из Windows 10другой человек может по ошибке переустановить эту функцию, случайно запустив приложение портала смешанной реальности из меню «Пуск».
Приложение Mixed Reality Portal не может быть удалено с помощью Метод PowerShell так как приложение защищено Windows 10, Поэтому мы поможем переименовать метод его папок, который мы использовали давно при удалении приложений Cortana search, Microsoft Edge, Contact Support и Feedback в Windows 10:
Как только мы переименуем папку, содержащую исполняемый файл Mixed Reality Portal (MixedRealityPortal.exe), он перестанет работать, и никто не сможет запустить его из своего ярлыка. Он никогда не будет использовать системные ресурсы и никогда не будет работать в фоновом режиме.
Если вы также хотите отключить или ограничить приложение портала смешанной реальности в Windows 10 операционная система, следующие шаги помогут вам:
1. Прежде всего откройте следующую папку:
Вы можете открыть папку напрямую, используя SystemApps команды в окне RUN.
2. Теперь найдите следующую папку:
Microsoft.Windows.HolographicFirstRun_cw5n1h2txyewy
3. Щелкните правой кнопкой мыши папку и выберите переименовывать вариант. Кроме того, вы можете выбрать папку и нажать F2 чтобы переименовать его.
При переименовании папки не удаляйте ее имя полностью. Просто добавьте новые символы, такие как БАК or ! или любой желаемый символ в начале имени. Например, мы добавили BAK_ в начале имени папки, чтобы изменить его имя.
Windows покажет вам диалоговое окно с надписью «Необходимо предоставить разрешение администратора для переименования этой папки», нажмите Продолжить Кнопка.
Вы также можете получить другое диалоговое окно UAC (Контроль учетных записей пользователей), в котором отображается сообщение «Вы хотите разрешить этому приложению вносить изменения в свое устройство?», Нажмите Да Кнопка.
Вот и все. Теперь попробуйте запустить приложение Mixed Reality Portal из меню «Пуск», ничего не произойдет. Вы успешно отключили приложение портала смешанной реальности в Windows 10.
ЗАМЕТКА: Если вы столкнулись с трудностями при переименовании папки, сначала перенесите ее в папку, а затем переименуйте ее. Вы можете взять собственность, как описано в следующих руководствах:
PS:
В будущем, если вы хотите снова включить приложение, просто восстановите исходное имя его папки.
После очередного обновления в Windows 10 появилась функция «Смешанная реальность» и приложение Mixed Reality Portal для работы с этой функцией. Настройка и использование этой возможности доступна лишь в случае наличия соответствующего оборудования. У многих пользователей устройств виртуальной и смешанной реальности нет, поэтому они ищут, удалить Mixed Reality Portal как удалить.
Удаление приложения
Возможность деинсталляции предусмотрена по умолчанию, однако доступна она лишь на компьютерах, соответствующих минимальным требованиям для работы с виртуальной реальностью. Поэтому чтобы удалить Mixed Reality Portal, нужно дать системе понять, что компьютер отвечает минимальным требованиям. Сделать это можно через реестр:
После изменения значения закройте редактор реестра и откройте параметры Windows 10. Тем вы увидите новый раздел, который называется «Смешанная реальность». Чтобы удалить Mixed Reality:

После перезагрузки раздел «Смешанная реальность» исчезнет из параметров, как и само приложение.
Удаление значка в меню «Пуск»
Если вы хотите убрать Mixed Reality из списка приложений, то это не получится сделать, не затронув другие приложения. Есть два пути:
- Убрать из «Пуска» все приложения, установленные из Магазина Windows.
- Сделать запуск Mixed Reality невозможным.
Удаление всех приложений имеет серьезные побочные эффекты: перестанет работать кнопка параметров (придется запускать их через контекстное меню или сочетанием Win+I), перестанет функционировать встроенный поиск. Если вас не пугают такие последствия, выполните следующие действия:
- Создайте точку восстановления системы.
- Откройте блокнот и вставьте в него код:
@net.exe session >nul 2>&1
@if ErrorLevel 1 (echo “Запустите от администратора” & pause && exit)
sc stop tiledatamodelsvc
move /y %USERPROFILE%\AppData\Local\TileDataLayer %USERPROFILE%\AppData\Local\ TileDataLayer.old
Раскройте меню «Файл», выберите «Сохранить как». Установите тип «Все файлы» и сохраните документ с расширением *.cmd. Сохраненный файл необходимо запустить от имени администратора.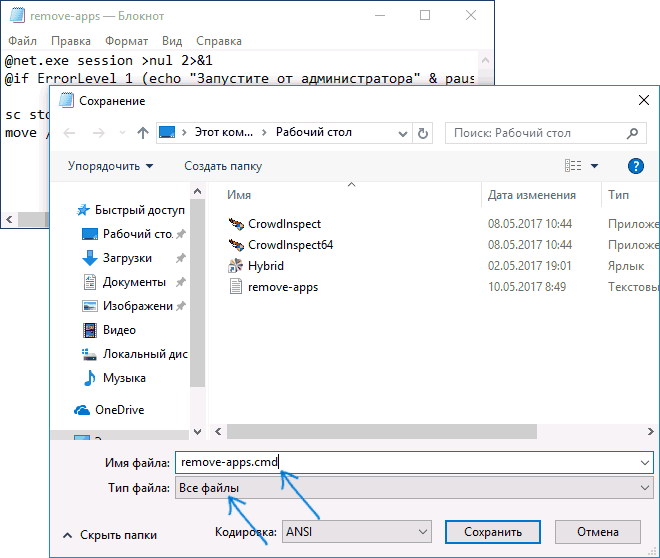
Если вы не хотите удалять все приложения, просто сделайте запуск Mixed Reality невозможным. В этом действии мало смысла, так как пункт всё равно останется в меню «Пуск», но может кому-то пригодится короткая инструкция:
- Откройте каталог C:\ Windows\ SystemApps.
- Переименуйте папку Microsoft.Windows.HolographicFirstRun_cw5n1h2txyewy, добавив в конце расширение *.old.
Возможно, в будущем появятся другие способы, которые позволят удалить только приложение для работы со смешанной реальностью, но пока остается использовать перечисленные методы.
Как вы уже знаете, в Windows 10 Creators Update есть новая функция - Windows Holographic, которая добавляет новую иконку в меню Параметры.
Платформа Windows Holographic, добавляет смешанную реальность, доступную для HoloLens Microsoft. Она предлагает голографическое оболочку и модель взаимодействия, API восприятия и Xbox Live Services.
Даже если у вас есть совместимые устройства, но вы не хотите использовать эту функцию. В этом случае, вы можете скрыть эту страницу настройки в параметрах Windows 10.
Как добавить или удалить Смешанная реальность в параметрах Windows 10.
Чтобы добавить или удалить Mixed Reality (Смешанная реальность ) в Windows 10, выполните следующие действия.
Закройте Параметры Windows если приложение открыто.
Откройте редактор реестра ().
Перейдите к следующему разделу реестра:
HKEY_CURRENT_USER\Software\Microsoft\Windows\CurrentVersion\Holographic
Измените или создайте новый 32-битный параметр DWORD с именем FirstRunSucceeded . Установите его значение равным 1 , чтобы добавить Mixed Reality в Параметры. Или Установите его значение равным 0 , чтобы удалить значок и страницу настройки Смешанной реальности. Внимание: Даже если вы работаете в 64-разрядной версии Windows, вам по- прежнему необходимо создать 32-битный параметр DWORD.
Теперь откройте Параметры Windows 10 . В моем случае, значок и страница настроек Mixed Reality отображается, потому что я поставил значение равным 1 :

Для экономии вашего времени, вы можете скачать готовые к использованию файлы реестра.
Отображение значка смешанной реальности в Параметрах системы зависит от тестов, которые операционная система выполняет во время установки. Если оборудование имеет минимальные требования Hololens, то виден значок. В противном случае он скрыт.

Смешанная реальность имеет следующие требования:
- Процессор: Intel Mobile Core i5 (например, 7200U) Dual-Core с Hyperthreading эквивалент или выше
- GPU: Встроенный Intel® HD Graphics 620 (GT2) эквивалент или больше DirectX 12 API Способный GPU
- Оперативная память: 8 Гб + Dual Channel требуется для встроенной графики
- HDMI: HDMI 1.4 с 2880 × 1440 @ 60 Гц или HDMI 2.0 или DP 1.3+ с 2880 × 1440 @ 90 Гц
- HDD: 100GB + SSD (Preferred) / HDD
- USB: USB 3.0 типа А или USB 3.1 Type-C порт с режимом DisplayPort Alternate
- Bluetooth: Bluetooth 4.0 для аксессуаров
Одним из нововведений Windows 10 Creators Update стала нативная поддержка виртуальной реальности. Проблема только в том, что VR-шлемы начнут появляться в магазинах США и Европы лишь во второй половине 2017, и до их прихода в страны СНГ может пройти один-два года. Но функциональность, связанная с VR, встроена в Windows 10 уже сейчас, и ее можно попробовать протестировать или наоборот удалить. В этой инструкции мы расскажем, как это сделать.
Что такое Mixed Reality Portal
Это приложение обеспечивает работу VR-шлемов с Windows 10 и приложениями. Вам достаточно запустить программу и подключить шлем, чтобы начать пользоваться виртуальной реальностью. Приложение Mixed Reality Portal интегрировано глубоко в систему, поэтому его нельзя удалить стандартными средствами. Более того, часть настроек находится в приложении Параметры , в отдельной категории Смешанная реальность . Программа будет отображаться в меню Пуск в любом случае, а вот пункт в Параметрах появится только после успешного запуска Mixed Reality Portal. Стоит заметить, что на данный момент Mixed Reality Portal не поддерживает русский язык и работает только в 64-битной Windows.
Как запустить Mixed Reality без VR-шлема
Microsoft предоставляет механизм симуляции виртуальной реальности без шлема для разработчиков, но воспользоваться им может каждый пользователь.
- Перейдите в Параметры - Обновление и безопасность - Для разработчиков .
- Поставьте галочку напротив Режим разработчика и подождите, пока необходимый пакет будет загружен и установлен.
- Перезагрузите устройство.
- Запустите приложение Mixed Reality Portal .
- Нажмите на кнопку Get started
.

- Изучите различные предупреждения (например, неосторожное использование VR может привести к травмам и даже смерти), и нажмите I agree
.

- Кликните на надпись Set up simulation (for developers)
в левом нижнем углу.

- Подтвердите запуск симулятора, нажав Set up
.

- Подождите, пока будут загружены необходимые файлы. Их размер может достигать 2 ГБ
.

- Нажмите на иконку настроек разработчика в меню и поставьте галочку Simulation
.

- Виртуальная реальность запустится.

Персонаж находится в каком-то доме, по которому раскиданы иконки тех или иных приложений. Перед ним также отображается плиточное меню с ярлыками некоторых программ. Для управления передвижением предназначены клавиши W , A , S , D , а для поворота используются кнопки вверх , вниз , влево , вправо . Производительность очень сильно зависит от видеокарты, и именно из-за этого многие устройства не удовлетворяют минимальным требованиям Mixed Reality.
Напомним, что после первого запуска виртуальной реальности в приложении Параметры появится отдельная категория Смешанная реальность с некоторыми настройками.
Как включить или выключить отображение категории "Смешанная реальность" в Параметрах
Категория Смешанная реальность появляется в приложении Параметры после первого запуска Mixed Reality. Впрочем, вы можете добавить её даже не включая VR. Кроме того, существует метод удаления этой категории при активированной виртуальной реальности.

Вы также можете воспользоваться новой функцией Windows 10, позволяющей .
Как удалить файлы Mixed Reality с жёсткого диска
Уже после первого запуска виртуальной реальности (со шлемом или без) на жёстком диске будут созданы файлы настроек и сохранений. Размер этого кэша может достигать нескольких гигабайт. Если VR-функциональность вам больше не нужна, от всех файлов можно избавиться.

Как удалить Mixed Reality Portal
К сожалению, в актуальной версии Windows 10 - Creators Update (1703) - механизма удаления программы Mixed Reality Portal не существует. Она интегрирована в систему очень глубоко, так что стандартные средства тут не помогут. Никаких дополнительных параметров, вроде отдельной групповой политики, Microsoft пока также не предусмотрела. Получается, что Mixed Reality пополнило список уже 4 неудаляемых приложений: Cortana, Edge и Contact Support. Вы можете лишь предотвратить запуск Mixed Reality Portal из меню Пуск.

Приложение перестанет запускаться. Если вы захотите вернуть всё обратно, просто переименуйте папку обратно, убрав восклицательный знак.
Портал смешанной реальности – это классическое приложение, которое предназначено для конфигурации Mixed Reality в системе Windows . Также служит в качестве центра управления средой смешанной реальности на компьютере.
На портале смешанной реальности вы можете:
- Просматривать поток в прямом эфире (только для Windows Mixed Reality Ultra). Чтобы включить или выключить эту функцию, выберите Остановить просмотр или Начать просмотр . (Вы также можете включить и отключить предварительный просмотр из меню Пуск смешанной реальности.)
- Просматривать состояние гарнитуры и контроллеров. Выберите Меню , чтобы просмотреть всю информацию.
- Настраивать новые контроллеры. Выберите Меню → Настройка контроллеров .
- Включать и отключать границу. Выберите Меню → Включить/выключить границу . (Если вы выключите эту опцию, для обеспечения безопасности Вам придётся оставаться на месте).
- Создать новую границу. Выберите Меню → Выполнить конфигурирование .
- Смотреть фотографии в смешанной реальности. Выберите Меню → Просмотр фотографий в смешанной реальности
- Загружать приложения и игры смешанной реальности. Выберите Меню → Скачать приложения для смешанной реальности .
Решение общих проблем Windows Mixed Reality
Если у вас возникли проблемы или появляется сообщение об ошибке при использовании портала смешанной реальности, попробуйте следующие решения.
Перезапустите Windows Mixed Reality
- Перезагрузите компьютер, а затем повторно подключите гарнитуру.
Убедитесь, что компьютер распознает гарнитуру
Если перезагрузка не помогает, убедитесь что вы используете гарнитуру, которая распознается компьютером. Нажмите кнопку Пуск , в поле поиска введите диспетчер устройств и выберите соответствующую опцию из списка. Разверните Устройства смешанной реальности , и убедитесь, что ваш комплект есть в списке.
Если его нет в списке, попробуйте выполнить следующие действия:
- Подключите гарнитуру к другому порту на компьютере, если он свободен.
- Убедитесь, что у вас установлены последние обновления программного обеспечения из сервиса Windows Update .
- Удаление и повторная установка Windows Mixed Reality:
- Отсоедините гарнитуру от компьютера (оба провода).
- Выберите Настройки → Смешанная реальность → Удалить .
- Удалить сопряжение контроллеров движения: выберите Настройки → Устройства → Bluetooth и другие устройства . Выберите каждый контроллер, а затем выберите Удалить устройство .
- Чтобы переустановить Windows Mixed Reality, подключите гарнитуру обратно к компьютеру.
Частые сообщения об ошибках
Вот несколько вещей, которые можно попробовать в случае конкретных сообщений об ошибках Windows Mixed Reality .
| Если вы видите сообщение | Попробуйте следующие решения |
|---|---|
| Проверьте кабель USB | Подключите наушники к другому USB-порту (и убедитесь, что это порт SuperSpeed USB 3.0). Вы также можете попробовать удалить концентраторы и удлинители между телефоном и компьютером. |
| Проверьте кабель монитора | Попробуйте следующие решения:
|
| Возникли проблемы | Выполните общую процедуру устранения неполадок, описанную выше. |

