В этой статье мы рассмотрим вопрос о том, как удалить точку восстановления Windows с помощью встроенных средств и программ со стороны. В этой статье мы рассмотрим максимум средств по манипуляции точками восстановления системы.
Всем привет, представлю вам заключающую статью из целого цикла, посвящённого восстановления системы. И сейчас мы будем манипулировать точками, по возможности удаляя те, от которых собираемся избавиться.
Точка восстановления – одна из составляющих уникального механизма, присущих семейству операционных систем от Microsoft, позволяющий произвести откат к предыдущим настройкам в случае, если “что-то пошло не так”. Если эта функция включена, она автоматически задаёт точку восстановления всякий раз, когда вы устанавливаете новую программу, драйвер, очередное обновление. Откат к нужной точке не затрагивает данные, хранимые в папке “Имя-пользователя” (%UserProfile% ).
Как удалить точку восстановления: приступаем
Для удаления точки/точек можно использовать несколько инструментов Windows. Однако работа с точками восстановления несколько ограничена именно особенностью самой функции.
Как вы знаете, все точки восстановления хранятся на тех томах и дисках (а иногда и на флешках), за которыми Windows наблюдает по распоряжению пользователя. Какие требования предъявляются в объёмам дисков и другим параметрам в различных версиях Windows, вы можете узнать из статьи “ “, а пока рассмотрим функции Windows, с помощью которых можно точками управлять.
Так, от следующей настройки системы напрямую зависит количество создаваемых точек восстановления. Отправляемся в Свойства системы через строку поиска командой:
sysdm.cplи во вкладке Защита системы обнаруживаем полный доступ ко всем возможным функциям по восстановлению системы. Щёлкнув по кнопке Настроить.. ., вы сможете изменить отводимое для точек восстановления место на диске (в соответствии, конечно, с требованиями имеющейся у вас версии Windows):
Как удалить все точки восстановления?
Вернитесь к последнему рисунку, на котором кнопка Удалить во вкладке Защита системы для … затрёт все точки восстановления вплоть до последней из созданных. Это действо будет равноценно активации пункта Отключить защиту системы с последующей перезагрузкой. Это кардинальный способ избавиться от всех точек восстановления сразу.
Как удалить все точки восстановления, кроме последней?
В строке поиска (WIN + R) вводим команду быстрого поиска:
cleanmgrзапустится утилита очистки Windows. После появления окна с выбором файлов для удаления ищем кнопку Очистить системные файлы . Утилита перезапустится, снова предложив выбрать диск для очистки (если их несколько). Но в этот раз к окну с итогами проверки файлов добавится вкладка Дополнительно, в которой, в числе прочего, можно будет удалить точку восстановления (или несколько точек) вплоть до последней:
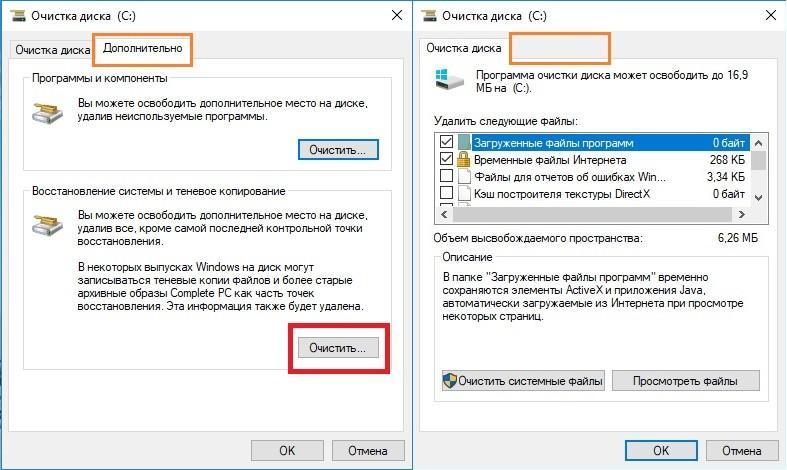
А что же сама функция восстановления?
Некоторые манипуляции можно проводить и оттуда. Однако на многое рассчитывать не приходится: фактически речь идёт не об удалении, а СОКРЫТИИ некоторых точек благодаря накладываемым пользователем из менеджера восстановления фильтрам. Сравните:
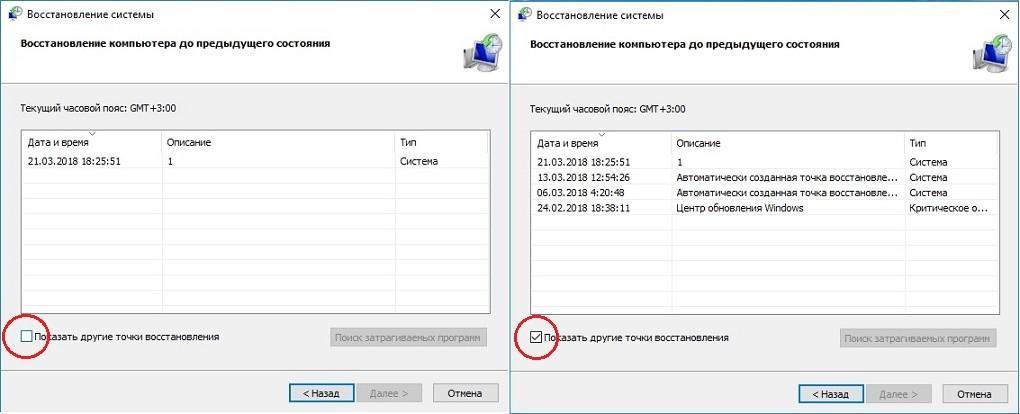
Но это всё, чем функция восстановления может похвастаться. Однако, если вы хотите удалить конкретную точку, выход есть.
Как удалить точку восстановления из командной строки: какую хотим
Работа с теневыми копиями систем не ограничена менеджером восстановления. Командная утилита vssadmin (без графического интерфейса) работает с точками восстановления в текстовом режиме. Вот некоторые из команд, доступные с утилитой:
- vssadmin list shadowstorage – отображает все подключённые к системе диски с описанием использованного, выделенного и максимального объёмов хранилищ для точек восстановления
- vssadmin list shadows – отобразит все существующие копии в системе
- vssadmin delete shadows /for=c: /oldest – удаляет самую старую из точек на диске С
- vssadmin delete shadows /for=d: /all – удалит ВСЕ точки восстановления на диске D
- vssadmin delete shadows /for=c: /shadow=ID – удаляет выбранную точку по введённому ID (их список вы увидите, набрав команду list shadows )
- vssadmin resize shadowstorage /for=c: /maxsize=8GB – устанавливает объём хранилища под точки восстановления для диска С до 8 Гб. Используйте функцию аккуратно: при понижении значения (например, с 15 Гб до, скажем, 10 Гб, будут “страдать” остальные точки, начиная с самой старой, просто исчезая из списка)

Как удалить точку восстановления: CCleaner и System Restore Explorer
Если процесс корректирования списка точек восстановления вручную вас не прельщает, использование программ сторонних разрабов – идеальный вариант.Первая программа очень грамотно выручает пользователя Windows, причём в совершенно разных областях, благодаря чему я не перестаю её бесплатно рекламировать. Её основное применение – очистка системы от временных и мусорных файлов, забивающих не только систему, но и от откровенно “лагающих” настроек, доставляющих много неприятностей. Пригодится она и в этот раз. Запускаем, и отсюда точки восстановления выглядят вот так:
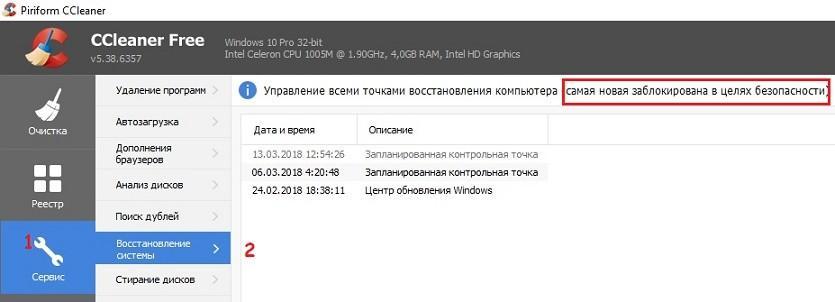
Но самое главное: теперь некоторые отдельные точки восстановления Windows доступны для удаления. Не все, к чему вы увидите пояснения.
Скачать CCleaner у производителя
Вторая программа, как видно из названия, предназначена конкретно для этой цели: удалить точку восстановления, выбранную пользователем. System Restore Explorer – инструмент, позволяющий не только удалять выбранные точки восстановления, но и свободно просматривать их содержимое. В этой программе есть очень полезная опция: создав образ нужной точки, вы сможете скопировать ОТДЕЛЬНЫЕ ФАЙЛЫ и заменить повреждённые без восстановления системы целиком.
Интерфейс программы в точности напоминает облик проводника Windows (только на английском):
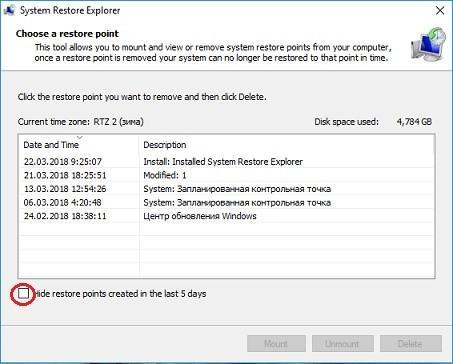
Выбираем нужную точку и жмём Mount для просмотра содержимого (или Delete – удалить точку восстановления):

Проводник по указанному адресу отобразит содержимое точки. Можете работать с отдельными файлами, директориями. Или просто удалить точку восстановления.
Прочитано: 64

