В данной статье показан способ создания резервной копии образа диска Windows 10 с помощью встроенной программы архивации .
Операционная система имеет встроенную функцию резервного копирования и восстановления, которая позволяет создать резервную копию образа диска и при необходимости восстановить работоспособность компьютера.
В состав резервной копии образа диска входит полный образ Windows 10 с информацией о самой системе, со всеми установленными драйверами, программами, настройками компьютера на момент создания копии образа диска.
При возникновении различных проблем с компьютером, с помощью резервной копии образа диска вы можете быстро восстановить систему к заранее сохраненному состоянию.
В отличие от , резервная копия образа диска позволяет не только отменить информацию о изменении системных файлов, но и полностью восстановить систему к тому состоянию, когда копия образа диска была создана.
Создавать резервную копию образа диска рекомендуется сразу после и настройки операционной системы (установки драйверов устройств, установки минимально необходимого количества приложений). В этом случае копия образа диска создается быстрее и занимает меньше места на накопителе.
Резервная копия образа диска Windows 10 создается с помощью встроенной программы архивации Резервное копирование и восстановление (Windows 7)
, исполняемый файл программы находится в папке System32 системного каталога Windows и имеет имя sdclt.exe
Чтобы создать резервную копию образа диска, запустите утилиту резервного копирования и восстановления, для этого воспользуйтесь поиском в Windows , в поле поиска введите sdclt и в результатах поиска выберите sdclt Выполнить команду
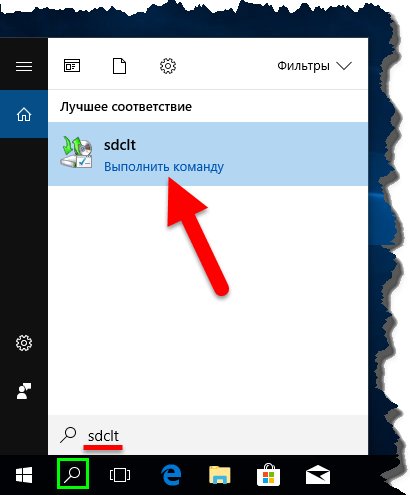
Или используйте диалоговое окно Выполнить , вызываемое нажатием сочетания клавиш + R , в котором введите sdclt и нажмите клавишу Enter↵

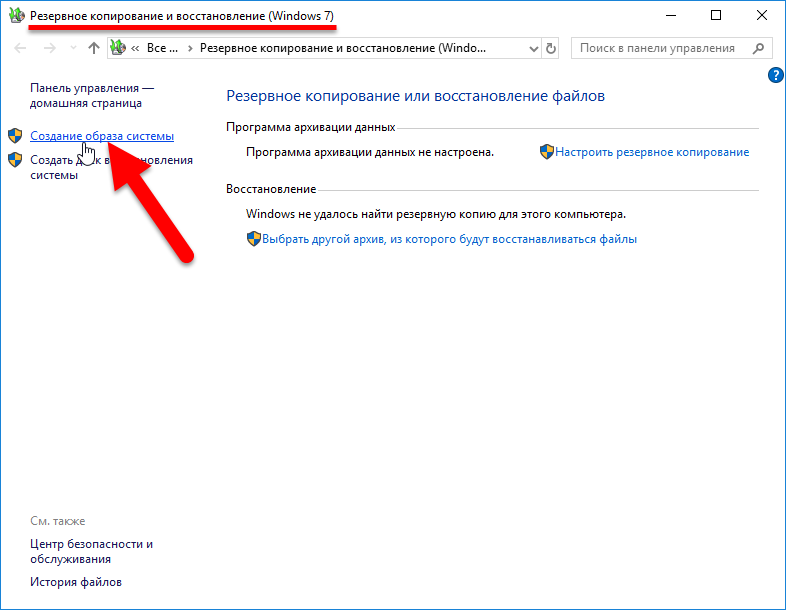
В качестве места для сохранения образа диска вы можете выбрать например локальный диск (обычно диск D) находящийся на том же физическом диске, в результате система предупредит вас о том, что выбранный диск находится на том же физическом диске, который сейчас архивируется и в случае отказа этого диска архивы будут утеряны.
Также в качестве места для сохранения образа диска можно использовать отдельный физический (HDD или SSD) диск установленный в компьютере, внешний жесткий диск (HDD или SSD), DVD-диски или сетевую папку.
Если в качестве места для сохранения образа диска вы выберите DVD-диски, то их понадобится очень много, этот вариант самый неудобный
Также нужно знать, что системный образ диска можно сохранить только на диске с файловой системой NTFS. Если диск имеет другую файловую систему, то система предупредит Вас о том, что диск не может использоваться для хранения образа системы, так как он не отформатирован в файловой системе NTFS. Отформатируйте накопитель в файловую систему NTFS.
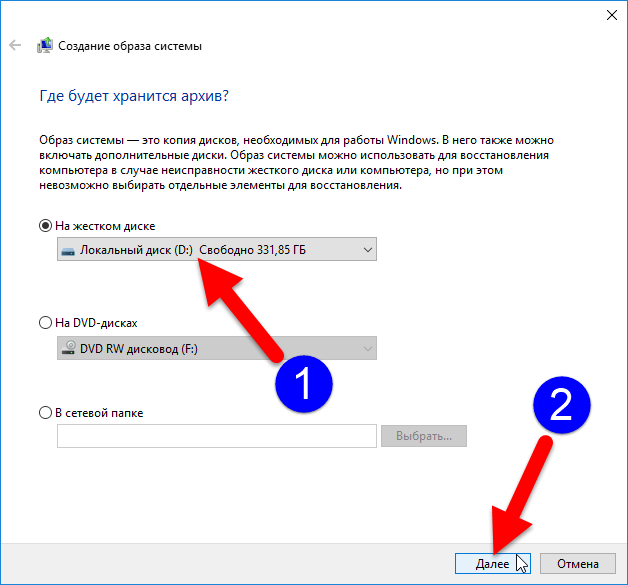
Операционная система по умолчанию выполнит архивацию следующих дисков:
Шифрованный (EFI)
системный раздел
Диск (C:)
(система)
Раздел Восстановить (система)
Также будет отображено необходимое пространство для архивации (в данном случае требуется 17 ГБ, чистая система с установленными драйверами устройств и парой приложений). Чем больше программ было установлено на компьютер с момента установки Windows, тем больше места потребуется для хранения резервной копии операционной системы.
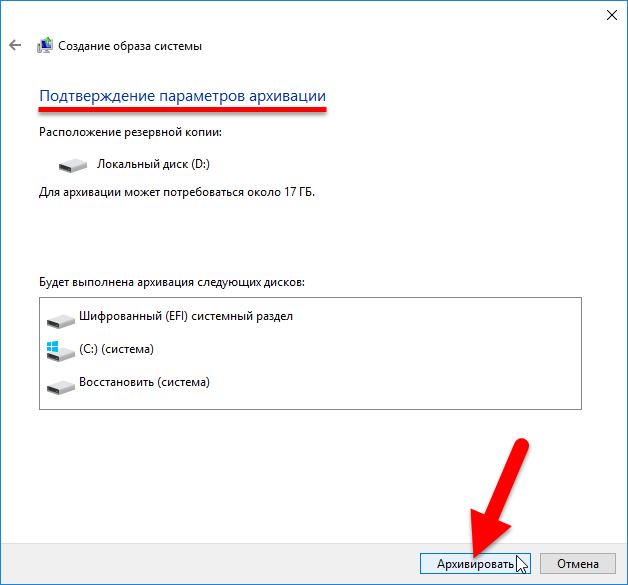
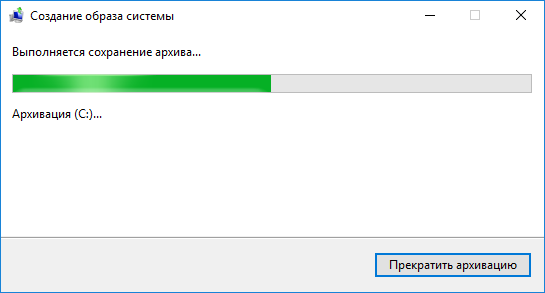
Перед завершением процесса архивации, Вам будет предложено создать диск восстановления. При необходимости Вы можете его создать (потребуется DVD-диск). Также создать диск восстановления можно позже и на USB-накопителе (USB-флешке), о том как это сделать, подробно описано в статье
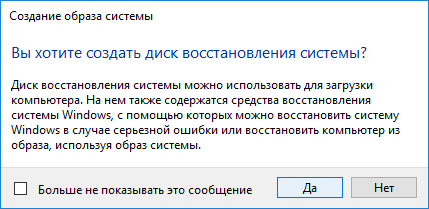
После завершения процесса создания резервной копии образа диска системы, нажмите кнопку Закрыть
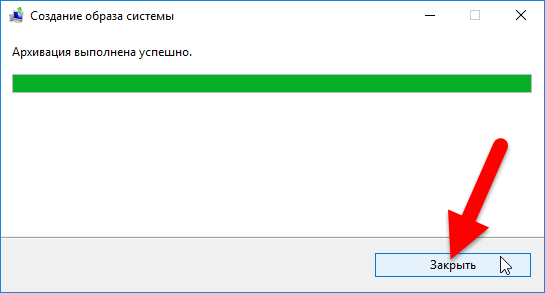
Резервная копия образа диска Windows 10 создана и находится на диске (D: ) в папке WindowsImageBackup
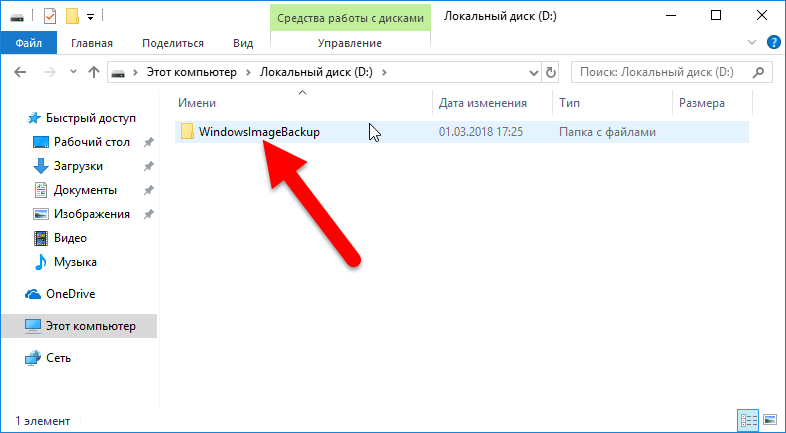
Теперь у Вас есть резервная копия образа диска Windows 10, которую вы сможете использовать в дальнейшем при возникновении различных неполадок с системой. О том как использовать резервную копию образа диска читайте в статье

