Встроенный в Windows 10 антивирус - это бесплатный защитник, который устанавливается при каждой инсталляции операционной системы. Приложение предназначено для предоставления первой линии защиты компьютера от вирусов, руткитов, шпионских программ и других типов вредоносного кода. Есть несколько способов отключить его.
Программа запускается автоматически на вашем ПК, но автоматически отключается при обнаружении другого антивируса, установленного на вашем устройстве. В отличие от восьмой версии, вы больше не сможете окончательно выключить его. Возможно, причина очевидна, Microsoft не хочет, чтобы вы использовали операционную систему с нулевой защитой. Тем не менее, все еще есть случаи, когда пользователи могут предпочесть отключить антивирус в определенных сценариях.
Система предлагает возможность деактивировать защитник, но это временная опция. Рассмотрим способы, с помощью которых вы навсегда сможете остановить его.
С помощью редактора групповой политики
Чтобы навсегда выключить Defender можно воспользоваться редактором локальной групповой политики. Откройте пункт меню «Выполнить» (используйте комбинацию клавиш Win + R).
Наберите gpedit.msc и щелкните «ОК».
Вы найдете настройки, следуя этому пути:
Конфигурация компьютера > Административные шаблоны > Компоненты Windows > Антивирусная программа Защитник Windows
Щелкните дважды Выключить.
Выберите «Включено», щелкните «Применить», затем нажмите «ОК».
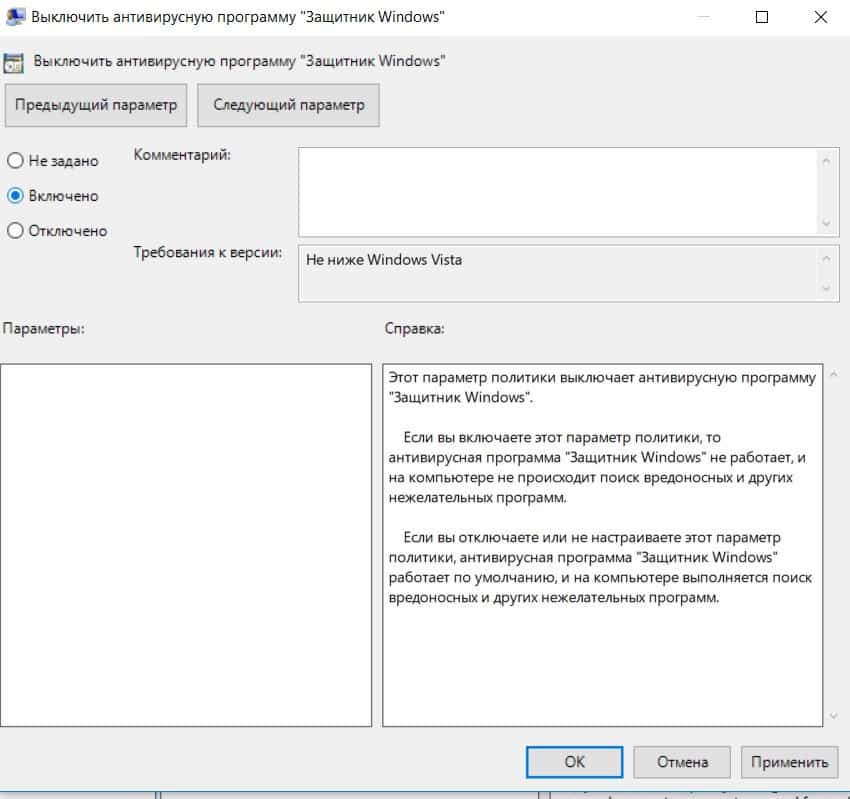
После того, как вы это сделаете, вы заметите, что значок антивируса продолжит работу в системном трее. Чтобы удалить значок, просто перезагрузите ваш ПК.
С помощью редактора реестра
Вы не сможете воспользоваться редактором локальных групповых политик в случае если вы используете Home версию, так как он доступен только для корпоративных версий ОС. Однако можно изменить реестр чтобы достигнуть того же результата.
Стоит отметить, что редактирование реестра опасно и может вызвать необратимое повреждение системы, если вы не сделаете это правильно. Настоятельно рекомендуется создать полную резервную копию системы перед продолжением.
Откройте пункт меню «Выполнить» (используйте комбинацию клавиш Win + R), наберите regedit и нажмите «ОК».
Проследуйте по этому пути
HKEY_LOCAL_MACHINE \ SOFTWARE \ Policies \ Microsoft \ Windows Defender
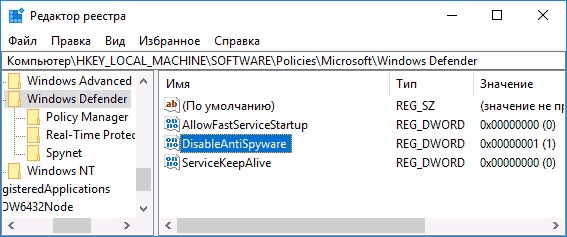
Если вы не можете найти DWORD DisableAntiSpyware, нажмите правой кнопкой мышки пустое пространство, затем нажмите «Создать» и выберите «Значение DWORD (32 — разрядное значение)».
Задайте название DisableAntiSpyware.
Щелкните два раза новый созданный ключ и установите значение равное 1.
Перезагрузите ваш компьютер, чтобы выполнить задачу.
В любое время, если вы захотите снова включить Защитник, вам необходимо будет реализовать те же шаги, но на этот раз измените значение DisableAntiSpyware с 1 на 0. Затем перезагрузите ваш ПК чтобы завершить возврат изменений.

