Если интернет не работает, и нет возможности вызвать специалиста срочно, вы можете попытаться наладить настройки самостоятельно, воспользовавшись нашей статьёй.
Совет: прежде чем искать методы решения проблем в настройках сети и роутера, проверьте состояние своего счёта у провайдера и надежность крепления сетевого кабеля, приблизительно в половине случаев это решает проблему.
Брандмауэр или антивирус?
Иногда, доступ в интернет могут блокировать собственные агенты защиты системы, как брандмауэр или антивирус. Определить запрет брандмауэра Windows 8 достаточно просто – отключить его в настройках системы и проверить подключение, если сеть появится – проблема обнаружена.
Если запрет исходит от антивируса, нужно отключать уже непосредственно программу или завершать соответствующие процессы через диспетчер задач.
Настройка Брандмауэра в ОС Windows
Основная функция брандмауэра – проверка данных поступающих из интернета и блокировка тех, которые вызывают опасения. Существует два режима «белый» и «черный» список. Белый – блокировать всё, кроме того, что разрешено, черный разрешать все кроме запрещенного. Даже после полной настройки брандмауэра остаётся необходимость устанавливать разрешения для новых приложений.
Чтобы найти брандмауэр:

Если у вас уже установлен антивирус, отключите брандмауэр как показано на этой картинке.
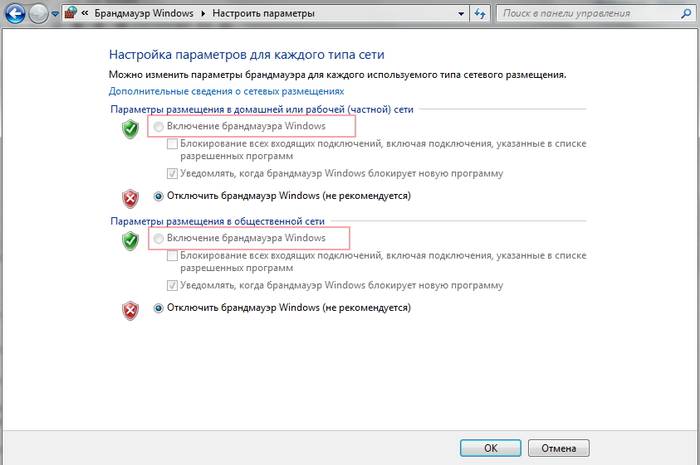
Блокирование исходящих соединений
Брандмауэр и иногда антивирус могут полностью блокировать все исходящие соединения.
Чтобы перекрыть файерволом исходящие подключения в режиме белого фильтра нужно:
- зайти в «дополнительные параметры» брандмауэра;
- открыть окошко «Свойства»;
- поставить «исходящие подключения» в режим «блокировать» в частном и общем профиле.
Правила для приложений
Есть специальный список программ, которым разрешен обмен данными с интернетом и если нужная вам блокируется, нужно просто настроить разрешения для нее в этом списке. Кроме того, можно настроить уведомления так, чтобы если блокируется новое приложение, вы имели выбор – оставить все как есть и разрешить доступ этой программе.
Например, можно закрыть доступ к интернету для скайпа или гугл хром, или наоборот, оставить доступ только для пары конкретных рабочих программ.
Видео: Сеть без доступа к Интернету
Правила для служб
Чтобы настроить доступ для служб:
- заходим в углубленные настройки брандмауэра;
- слева выбираем входящие или исходящие правила;
- справа выбираем пункт «Создать правило»;
- в списке выбираем «Настраиваемое»;
- вводим имя службы или выбираем его из предложенного списка.
В новых версиях Windows, начиная с Vista, предусмотрена возможность выбирать службу из списка, не вводя имя службы вручную. Если нет доступа к компьютеру в сети windows xp или windows server, вам нужно настроить службу политики доступа, то подробное описание можно найти в справках системы.
Активируем зарезервированное правило
Чтобы активировать зарезервированное правило, нужно повторить пункты 1-3 из предыдущего раздела, затем:

Разрешаем VPN-подключение
Для установки особого разрешения VPN подключения, нужно снова повторить пункты 1-3, далее :

Настройка антивируса
При возникновении проблем, один из лучших вариантов – зайти на сайт антивируса или обратиться в тех.поддержку продукта, там вам точно укажут правильные настройки программы.
Антивирус не должен блокировать рабочие программы – как гугл хром или скайп, но должен их проверять во время работы.
Безопасные настройки антивируса должны включать:

Обновление
Обновление антивируса должно быть актуальным, либо с выходом новых версий, либо ежемесячно автоматически.
Нет доступа к сети в Windows 7
Если при подключении вы видите «Неопознанная сеть», но все настройки в порядке, обратитесь сначала к провайдеру – это может быть его внутренняя ошибка.
После переустановки Windows настройки интернета обычно возвращаются к первоначальным, поэтому нужно устанавливать их заново:

Причиной проблемы могут стать ошибки протокола Windows, чтобы исправить это, нужно сбросить настройки протокола.
Это довольно просто:
- запустить командную строку с правами администратора;
- ввести и активировать команду netsh int ip reset resetlog.txt;
- перезагрузить ноутбук.
Проблема в роутере, или в ноутбуке?
Когда возникают проблемы подключения через WiFi, нужно определить, в чем источник проблемы. Это может быть ноутбук, роутер или провайдер. Если все устройства подключаются к роутеру и нормально работают с интернетом – причина в ноутбуке, если наоборот, подключить сетевой кабель к ноутбуку и интернет будет работать – нужно заняться настройками роутера. Когда ничего не помогает, обратитесь в тех.поддержку провайдера.

Причина в ноутбуке
Если проблема в ноутбуке, но все вышеперечисленные настройки в порядке, проведите диагностику системы на вирусы и работу устройств. Возможны неполадки в работе сетевого драйвера или даже нарушения работы непосредственно сетевой карты, разъема.
Возможно, не совпадает пароль WiFi точки, например, из-за неправильной раскладки или CapsLock.
Причина в Wi-Fi роутере
Роутер при неправильных настройках может раздавать WiFi без доступа к сети. О том как правильно настроить роутер – читайте далее.
Одной из причин подключения без сети может быть защита сети вай фай от несанкционированного доступа с помощью блокировки по MAC-адресу. Узнать, как исправить эту проблему можно на сайте производителя роутера, или самостоятельно найти в настройках список разрешенных или запрещенных адресов и добавитьудалить адрес своего ноутбука.
Посмотреть MAC-адрес своего ноутбука можно введя команду Ipconfig / all в командной строке.
Также, на роутере есть настройки ограничения скорости для каждого клиента, таким образом можно как разрешить скорость на максимально, так и ограничить её до пары кбсек.

Проблемы со скоростью интернета могут быть сигналом о помощи от самого роутера – возможно, вы не сняли с него заводскую пленку, он чем-то накрыт или перегревается по другим причинам. Если не обеспечить устройству нормальную вентиляцию, то проживёт оно недолго и крайне неэффективно.
Проверяем интернет соединение без роутера
Если в возникших проблемах вы подозреваете именно роутер, для проверки нужно подключить сетевой кабель к ноутбуку или компьютеру. Если интернет не заработал автоматически, создать новое кабельное подключение, ввести логин и пароль, предоставленные провайдером. Возможно, понадобится ввести дополнительные настройки протоколов в свойствах адаптера.
Настройка соединения с интернетом
Чтобы проверить, соответствуют ли настройки IPv4 компьютера заявленным провайдером, нужно сделать следующее:

- сверьте адрес и шлюз IPv4, они должны соответствовать тем, которые предоставляет провайдер при регистрации.
Настройка соединения через роутер, происходит через веб-интерфейс устройства. В комплекте к маршрутизатору иногда идет диск с настройками, но можно обойтись и без него. Для первоначальной настройки лучше всего соединить роутер непосредственно с ноутбуком, а потом уже с кабелем интернета, подключение к электросети выполняется в последнюю очередь.

Если у вас недостаточно времени чтобы ждать специалиста, нет желания тратить деньги, вы чувствуете себя уверенным пользователем ПК, то пользуясь различными инструкциями и рекомендациями, можете попробовать самостоятельно настроить подключение интернета. Скорее всего, это займет в два-три раза больше времени и энергии, чем обращение к мастеру, но зато даст полезный опыт в будущем.
>Здравствуйте, дорогие друзья!
Часто бывает так, что при смене антивирусной программы вы сталкиваетесь с проблемой полной невозможности посетить ранее доступные сайты. Почему так случается? Неужели антивирусник - это вирус? Нет, конечно, поскольку тут всё гораздо проще: антивирусная программа потому и блокирует сайты, что заботится о сохранности вашего компьютера! Да и проблема эта решается очень просто: вам необходимо добавить посещаемые ранее сайты (на которые сейчас вас не пускает антивирусник) в исключения.
Особенно часто блокирует сайты такой "монстр", как ESET Nod32, поэтому именно на его примере я и покажу решение проблемы. Итак!
Во-первых, сразу после установки и запуска программы, антивирусник блокирует сайты, которые он считает потенциально опасными. Естественно, что далеко не все сайты относятся к таковым, но что такое антивирусник по-сути? Это - перестраховщик, который действует по правило "лучше обойти, чем наступить на грабли". И это абсолютно верно, товарищи! Согласитесь: намного лучше, когда ваш компьютер чист от вирусов, нежели когда у вас есть глобальная вирусная проблема, типа MBR-трояна?! (От автора: если вы ещё не знаете, то MBR-вирусы можно подхватить именно по ссылкам на сайты! А самое печальное заключается в том, что удалить MBR-вирус вы не сможете, поскольку он прописывается в самой первой строчке загрузочного сектора системы! Короче единственный выход - полная переустановка системы, естественно с полной потерей всех данных. как вам такая перспектива, а? Поэтому не надо "хаить" вашего защитника: он правильно выполняет свою работу).
Во-вторых, разблокировать вход на веб-страницы очень просто. Вот подробный алгоритм разблокировки. Сначала входим в расширенные настройки антивирусом ESET Nod32. Разворачиваем ветку необходимых пунктов: Защита от вирусов и шпионских программ - Защита доступа в интернет - НТТP, HTTPS - Управление адресами - Добавить. Теперь осталось вписать в исключения адрес желаемого сайта. Например, вписываемый адрес может выглядеть так: *site.com*, где вместо site вы вписываете нужный домен того сайта, на который получаете доступ. Обязательно ставьте "звездочки" в начале и в конце адреса (пример - *site.com*). Жмите "Ок" и ещё раз "Ок". Всё. Но ради закрепления материала вот вам и такой пример: вам необходимо попасть на сайт http://webportal.com.ua/. Вы делаете так: F5 - Защита от вирусов и шпионских программ - Защита доступа в интернет - НТТP, HTTPS - Управление адресами - Добавить. В "Добавить" прописываете адрес *webportal.com.ua*, жмете "Ок" и ещё раз "Ок" и всё: доступ получен. Похожий алгоритм используется и в других антивирусных программах. Удачи!
Инструкция
Попробуйте воспользоваться программой Dr. Web Cure It. Она не требует установки, а сканирование системы начинается сразу после запуска exe-файла. Скачайте эту программу, посетив ресурс http://www.freedrweb.com/cureit. Перезагрузите компьютер и запустите операционную систему в безопасном режиме. Для этого нажмите и удерживайте клавишу F8 после старта загрузки с винчестера.
Запустите скачанный exe-файл и подождите, пока программа завершит сканирование системных файлов. Этот процесс может занять достаточно много времени. Обязательно следите за ходом процесса. Вам будет предложено самостоятельно удалить определенные файлы или выбрать другой вариант действий с ними.
Если вы знаете, какие именно файлы необходимо удалить, то попробуйте сделать это самостоятельно. Если система не позволяет полностью удалить некоторые компоненты вирусного ПО, то попробуйте метод удаления «в корзину».
Если при попытке удаления файла появляется окно с сообщением о том, что данный файл занят другим процессом, то вновь запустите систему в безопасном режиме. Если после этого вы не смогли удалить вирусный файл, то нажмите сочетание клавиш Ctrl, Del и Alt.
После открытия диспетчера задач поочередно отключите все процессы, которые не являются системными. Ни в коем случае не отключайте процесс, если вы не уверены в его предназначении. Это может привести к отказу операционной системы. Повторите попытку удаления файла после остановки ненужных процессов и служб.
Попробуйте выполнить процедуру восстановления системы. Используйте контрольную точку, созданную до возникновения неполадок или появления вредоносных файлов. Этот метод поможет удалить вирусное ПО в том случае, если оно было установлено совместно с какой-либо программой.
Источники:
- вирус не дает установить антивирус
Рано или поздно все пользователи интернета сталкиваются с проблемой заражения вирусами. Даже установленная антивирусная программа со свежими сигнатурами не всегда может помочь и некоторые вредоносные программы все-таки просачиваются на компьютер.
Вам понадобится
- Для лечения компьютера от вирусов удобно использовать бесплатную антивирусную программу «dr.Web Cure It».
Инструкция
Перезагрузите в безопасном . Для этого при загрузке системы нажмите клавишу F1 и в меню выбора вариантов загрузки выберите «Безопасный режим». Если после загрузки Windows предложит вам воспользоваться утилитой «Восстановление системы», откажитесь от предложения.
Запустите «dr.Web Cure It». Выберите усиленный режим работы. В этом режиме компьютер не сможет запускать параллельно другие программы, но это поможет блокировать возможную деятельность вирусов.
После запуска и выбора режима работы программа автоматически проведет быструю проверку. Однако лучше прервать ее выполнение и настроить программу на полную проверку компьютера. Нажмите «Настройки», «Изменить настройки». Откройте вкладку «Действия». Снимите галочку «Запрос подтверждения». Иначе при обнаружении вирусов проверка будет остановлена до принятия вами решения о том, что делать с данным файлом.
В основном окне выберите пункт «Полная проверка». Нажмите «Пуск». Проверка займет длительное время, однако после ее завершения можно с высокой долей уверенности утверждать, что ваш компьютер очищен от вирусов и троянских программ.
Видео по теме
Полезный совет
Регулярно проводите профилактическую проверку компьютера на вирусы.
Совет 3: Как проверить весь компьютер на наличие вирусов
Если вы подозреваете, что на вашем компьютере могли появиться вирусы, вам необходимо произвести антивирусную проверку. Приходит такой момент, когда вы на рабочем столе своего компьютера можете увидеть табличку с надписью о том, что ваш компьютер заражен и потребуется закачка хорошего антивируса. Неопытный пользователь персонального компьютера, конечно, соглашается. Но хороший антивирус не хочет лечить бесплатно и требует отправить смс-сообщение на конкретный номер, что, как правило, приводит к списанию большой суммы с телефона пользователя. Как с этим бороться, читайте далее.

Вам понадобится
- Проверка жесткого диска специализированными антивирусными программами.
Инструкция
Вся проблема заключается в том, что уже установленные ранее антивирусы, которые вам достались не , не могут поймать такую «заразу» налету. На помощь вам смогут придти другие бесплатные утилиты, созданные для очистки всяческих угроз, при которых обычный не справляется. Примером может послужить бесплатная утилита от Dr.Web - Cure It! Установка и запуск этой программы не вызовет у вас затруднения. При отсутствии вирусов при проверке этим продуктом, перезагрузите и зайдите в режим. Большинство вирусов может блокировать поиск вирусов.
Также есть вероятность, что вирус поселился в ядро вашей операционной системы. В этом случае, антивирус не сможет найти такой вирус. В этом случае необходимо произвести проверку вашего жесткого диска на другом компьютере , который будет чистый (заранее проверенный антивирусом).
Иногда достаточно воспользоваться специальными загрузочными дисками. Эти диски загружаются при старте системы и проверяют наиболее уязвимые зоны вашей оболочки на наличие опасных элементов. Такие диски можно найти у большинства современных производителей антивирусов.
Связанная статья
Источники:
- как проверить наличие вирусов на компьютере
Совет 4: Как проверить компьютер на наличие в нём вируса
Надежная защита ПК от вредоносных программ – это обязательное условие надежной и спокойной работы вашего компьютера. Какой способ защиты выбрать – вот вопрос. Свой ПК вы можете защищать двумя способами: воспользоваться сервисом он-лайн, или установить антивирус на компьютер.

Вам понадобится
- Для того чтобы защитить свой ПК от вирусов вам потребуется антивирус avast!
Инструкция
Зайдите на сайт компании-разработчика www.avast.ru , заполните очень простую регистрационную форму и нажмите на опцию «Отправить форму».
После регистрации зайдите в свой электронный почтовый ящик – вам придет письмо-извещение с темой avast! Registration. В этом письме вы увидите свой лицензионный ключ для антивируса .
Возвратитесь на сайт avast!, войдите в раздел «Скачать» и пройдите по ссылке «Скачать avast! 4 Home Edition».
Щелкните по опции «Запустить» или сохраните файл инсталляции на свой компьютер – сделайте, как удобнее для вас. Установка программы очень простая.
После установки - перезагрузите компьютер. После этого на экране вашего монитора вы увидите приветственное окно avast!
Введите в строку лицензионный ключ. Для этого щелкните правой кнопкой мыши по значку avast!, выберите пункт «Об avast!», нажмите на кнопку «Лицензионный ключ» и вставьте туда ключ, который вам прислали на электронный адрес. Антивирус начал защищать ваш ПК.
Видео по теме
Обратите внимание
Когда период действия регистрационного ключа закончится, вы легко сможете получить новый ключ и продлить работу антивируса еще на 14 месяцев.
Полезный совет
Для проверки своего компьютера на наличие вирусов и других вредоносных программ вы можете выбирать любой способ: полное сканирование, экспресс-сканирование, сканирование съемных носителей и другие.
Источники:
- Help Service, сайт
- Как проверить комп на вирусы 3 действенных бесплатных метода
В наше время компьютерные вирусы уже не доставляют нам таких неудобств как десять лет назад, например. И даже если ваше антивирусное обеспечение не сможет распознать и вылечить ваш вирус, то без компьютера вы уж точно не останетесь. По некоторым признакам вы сможете самостоятельно обнаружить вирус и обратиться за помощью к специалисту.

Вам понадобится
- Компьютер
- Наблюдательность
Инструкция
Обнаружить вирусы помогает так же тот факт, когда ваш компьютер постоянно перенаправляет вас на сайты, на которые вы заходить не намеревались. Или если вы получаете странные результаты на запросы в поисковых машинах. Обязательно обратитесь к специалисту, чтобы он диагностировал вашего железного друга, если заметите что-то подобное.
Самым надежным шагом для обнаружения (и необходимым для последующего лечения вирусов) является установка антивирусного обеспечения. В функции таких программ непосредственно и входит поиск, обнаружение и восстановление зараженных файлов. Многие производители предлагают разнообразные антивирусы. И любой пользователь компьютера может скачать и установить себе как бесплатные антивирусные программы, (AVG Free, Avast!, Avira AntiVir Personal и другие) так, для дополнительной надежности, платные, зарекомендовавшие себя антивирусы (например, NOD 32, Антивирус Касперского, Dr.Web и т.п.)
Видео по теме
Полезный совет
Современные хакеры стремятся к тому, чтобы вирус, который подцепил ваш компьютер работал максимально незаметно, чтобы вы ни о чем не подозревали и продолжали, как ни в чем не бывало, пользоваться компьютером. Тогда они смогут украсть любые вводимые вами пароли, номера банковских карт или рассылать спам с вашего электронного ящика.
Защита компьютера от вирусов, троянов, шпионов и других вредоносных программ очень важна. Иногда отсутствие надлежащей защиты приводит к тому, что может быть утеряна или похищена ценная информация, как личного характера, так и служебного. Если по какой-то причине вы не можете установить антивирус на свой ПК, воспользуйтесь онлайн-сканером. Давайте рассмотрим, как это можно сделать на примере онлайн-сканера компании Panda.

Вам понадобится
- Вам потребуется доступ в интернет.
Инструкция
Итак, зайдите на сайт компании и перейдите в раздел онлайн-сканирования по адресу http://www.viruslab.ru/service/check/ . На этой странице вы увидите много полезной информации о том, какие плюсы и преимущества предлагает Panda своим пользователям, а также две продолговатые кнопки ярко-синего цвета «Проверить ПК» и «Купить защиту». Сегодня нас интересует первая кнопка «Проверить ПК» - нажмите на нее.
Вы попадете на страницу бесплатного онлайн антивируса Panda ActiveScan 2.0.
Что это за продукт? ActiveScan 2.0 - это онлайн-сканер нового поколения. Его работа основана на принципе коллективного разума (сканирование "в облаках"). Этот антивирус может обнаруживать вредоносные программы, которые традиционные решения безопасности обнаружить не могут.
На странице онлайн антивируса вы увидите большую зеленую кнопку с надписью «Сканировать». Также там расположены несколько кнопок «подменю»: «Быстрое сканирование», «Полное сканирование», «Выборочные проверки». Выберите тот тип сканирования, который вам нужен и нажмите на зеленую кнопку «Сканировать».
Программа предложит вам скачать компонент ActiveX controls – это сделать нужно только для первого сканирования и процедура скачивания займет всего минуту. После этого еще раз нажмите на кнопку «Сканировать». Процесс начнется и через некоторое время вы сможете увидеть результат.
Видео по теме
Обратите внимание
Panda ActiveScan 2.0 обнаруживает скрытые угрозы: руткиты, банковские трояны и вредоносные программы, специально разработанные для кражи ваших персональных данных, а также все традиционное и новые вирусы, шпионы и так далее.
Полезный совет
По времени «Полное сканирование» может занимать довольно много времени, но за то оно будет очень тщательным.
Источники:
- Panda security
Правильнее всего доверить поиск вирусов специально предназначенному для этого программному обеспечению - антивирусным программам. Найти в интернете антивирус не составит труда - вирусная проблема не нова и весьма актуальна, поэтому продавцы этого рода программ очень активны. Из-за большой конкуренции каждый производитель готов предоставить вам бесплатный ознакомительный период, что позволяет установить и просканировать компьютер практически любым из них.

Вам понадобится
- Антивирусная программа
Инструкция
Процедура поиска вирусов имеет некоторые различия при использовании разных антивирусов, но есть и общие методы, так всем таким приходится встраиваться в одну и ту же операционную систему. Например, каждый из них помещает команду запуска поиска вирусов в контекстное меню проводника Windows. Чтобы воспользоваться ей, запустите файловый двойным щелчком ярлычка «Мой » на рабочем столе или нажатием сочетания клавиш CTRL + E.
Затем выделите диски , которые необходимо на наличие вирусов, и щелкните все выделенное правой кнопкой мыши. Выпадет контекстное меню, в котором и будет теперь присутствовать команда запуска антивирусной проверки. Каждый производитель формулирует ее по-своему, но смысл у всех одинаков. Например, если вы установили Avira, то эта строка меню будет содержать текст «Проверить выбранные файлы с помощью AntiVir». Щелкнув ее, вы запустите антивирусную утилиту сканирования носителей компьютера. Длительность этого процесса зависит от общего количества файлов, которые программе придется проверить, а также от заданной в ее настройках степени подробности исследования всех подозрительных признаков.
Если программа обнаружит что-то потенциально опасное, то сообщит вам об этом либо в процессе работы, либо по ее окончании, и предложит на выбор варианты действий с найденными объектами. Степень самостоятельности антивируса тоже можно настраивать практически у всех производителей. По завершении сканирования программа покажет отчет, независимо от того, были ли найдены вирусы.
Другой общий для всех антивирусов способ запуска сканирования требует открытия его панели управления. Сделать это можно двойным щелчком значка этой программы в трее рабочего стола. В панели управления обязательно будет присутствовать команда немедленного начала сканирования всей системы. Например, в Avira такая ссылка с текстом «Проверить систему» помещена на самой первой странице открывшейся панели управления. Рядом с ней указана и дата проведения предыдущего полного сканирования носителей компьютера.
Видео по теме
Источники:
- где найти вирус
Многие сталкивались с проблемой деинсталляции антивирусов. Старый антивирус устарел, истек ключ лицензии или просто пользователь находит новую программу, которая его больше устраивает. В этом случае встает вопрос, как избавиться от антивируса установленного на компьютер.

Инструкция
При применении антивирусного обеспечения трудностей обычно не возникает. В этом случае, комплекте с софтом обычно поставляется утилита Uninstall, которая безболезненно удаляет с вашего . Если же по какой-то причине ее у вас нет, попытайтесь воспользоваться стандартными средствами Windows для того чтобы избавиться от антивируса.
Зайдите в панель управления (Пуск – Панель управления – Установка и программ) и удалите вашу антивирусную программу. Иногда этого достаточно, но чаще всего прописывается намного глубже на вашем жестком диске, и при удалении данным способом остается множество «мусора» который может в последующем мешать нормальной работе компьютера.
Отключите все службы, которые запускает ваш антивирус. В командной строке (Пуск – Выполнить) пропишите команду Services.msc, в открывшемся окне отключите службы, хоть немного похожие на антивирус, от которого вы пытаетесь избавиться. Обычно они располагаются в верхней части списка.
Также необходимо очистить реестр. Для этого в командной строке пропишите regedit и в открывшемся редакторе реестра, с помощью функции «поиск» находим и удаляем оставшиеся файлы деинсталлированной программы (обязательно создайте резервную копию реестра перед данным действием).
После этого опять зайдите меня Пуск запустите Поиск, и в открывшемся поле введите название удаленного антивируса. Если остались какие-то файлы, просто удалите их.
Можно воспользоваться отдельными утилитами для удаления антивирусов, которые создают большинство известных производителей антивирусного ПО для своих программ. Информацию о данных продуктах обычно можно найти на официальных сайтах этих компаний, как правило, данные утилиты, абсолютно бесплатны.
Видео по теме
Источники:
- Как избавиться от вируса, который блокирует доступ к некоторым
Тестирование антивирусных приложений с помощью вирусных программ обычно выполняется разработчиками в специальных лабораториях. Тем не менее, осуществление подобной проверки возможно и в домашних условиях с использованием специально созданного псевдо-вируса, не способного причинить вред компьютеру.

Вам понадобится
- - EICAR Standard Anti-Virus Test File
Инструкция
Откройте в браузере страницу http://www.virusbtn.com для входа на сайт компании Virus Bulletin.
Заполните поля, необходимые для регистрации и дождитесь получения сообщения с просьбой подтвердить регистрацию по электронной почте.
Перейдите по адресу: www.eicar.org/anti
virus test file.htm для открытия страницы компании The European Institute for Computer Antivirus Research и скачайте тестовый вирус, созданный специалистами компании. Этот псевдо-вирус не содержит программного кода и не может причинить вред компьютеру, но подавляющим большинством антивирусных программ определяется в качестве вредоносного приложения. На самом деле он является вполне допустимой DOS-программой, результатом работы которой станет появление сообщения
Eicar-Standard-Antivirus-Test-File!
Учитывайте факт того, что результаты тестовых исследований эффективности антивирусных программ могут довольно сильно отличаться от принятой классификации. Например, десятка топ-антивирусов 2011 выглядит следующим образом:- Shield Deluxe 2011;
- Trend Micro Titanium Antivirus 2011;
- Norton Antivirus 2011;
- Panda Antivirus Pro 2011;
- ZoneAlarm Anti-Virus 2010;
- ESET NOD32 Antivirus;
- Антивирус Касперского 2011;
- Zone Alarm;
- McAfee Antivirus Plus 2011;
- Computer Associates Antivirus 2011.
Сравните вышеприведенный список с семеркой лучших бесплатных антивирусных приложений 2011:- Avast Free Antivirus;
- Avira AntiVir Personal Free Antivirus;
- AVG Anti-Virus Free Edition 2011;
- Microsoft Security Essentials 1.0;
- Panda Cloud Antivirus 1.0;
- Comodo Internet Security Premium 5.0;
- PC tools Antivirus Free Edition.
Видео по теме
Источники:
- Intended use EICAR
Операционная система Windows, при всех ее несомненных достоинствах, обладает одним существенным недостатком. А именно, уязвима для вирусных и троянских программ. И хотя антивирусы и фаерволы существенно снижают опасность заражения, пользователь порой сталкивается с необходимостью найти вирус, поселившийся на его компьютере.

Инструкция
Все деструктивные программы можно разделить на два типа. Одни из них заявляют о себе очень явно: например, уничтожают информацию, выводят на экран различные сообщения, вызывают нарушения в работе компьютера. Другие, обычно это касается троянских программ, стараются скрыть свое присутствие.
Встретив присутствия программ первого типа, постарайтесь найти файл программы и ключ автозапуска. Откройте Диспетчер задач (Ctrl + Alt + Del) и посмотрите, нет ли там процессов с подозрительными именами, не характерными для вашей системы. Если таковой есть, запишите его название, потом «убейте» процесс, выделив его мышкой и нажав кнопку «Завершить процесс».
Если процесс удалось завершить и неполадки в работе компьютера исчезли – что говорит о том, что вы завершили именно процесс деструктивной программы – откройте редактор реестра. Для этого нажмите: «Пуск – Выполнить» и введите команду regedit, затем нажмите «ОК». Появится окно редактора реестра. Откройте поиск: «Правка – Найти» и введите имя завершенного процесса без расширения. Все найденные ключи автозапуска удалите.
Если вирус или скрывают свое присутствие в Диспетчере задач, используйте программу Spyware Process Detector, ее можно найти в интернете. Она позволяет обнаружить процессы скрытых программ и завершать их. С ее помощью можно удалить и ключи автозапуска из системного реестра.
Откройте Командную строку: Пуск – Все программы – Стандартные – Командная строка. Введите команду netstat –aon, нажмите Enter. Вы увидите список активных сетевых подключений. В графе «Локальный адрес» вы увидите открытые , используемые в данный момент. В графе «Состояние» будет отражено состояние этих портов.
Значение ESTABLISHED свидетельствует о том, что в данный момент по этому порту осуществлено соединение с интернетом. Состояние LISTENING говорит о том, что порт открыт, использующая его программа ждет соединения. Такой программой может быть бэкдор – программа, позволяющая управлять вашим компьютером.
Запомните PID (идентификатор) этой программы, он указан в последней графе. Наберите в командной строке tasklist, вы увидите список процессов. В графе PID найдите нужный идентификатор и посмотрите, какому процессу он соответствует. Вы можете тут же «убить» этот процесс командой taskkill /pid 1234, где вместо «1234» вы указываете PID подлежащего завершению процесса.
Порты 135 и 445 в Windows открыты самой операционной системой. Рекомендуется закрыть их утилитой «wwdc.exe». Всегда отслеживайте, какие программы открывают порты на вашем компьютере. Не работайте без брандмауэра. Всегда включайте отображение расширений файлов. Своевременно обновляйте антивирусные базы.
Видео по теме
Даже если кажется, что на компьютере нет вирусов, это не значит, что система чиста и на ней нет вредоносного кода. Большинство вредных для компьютера программ не проявляет себя до тех пор, пока не будут достигнуты определенные условия. Потому время от времени необходимо запускать проверку дисков на вирусы, даже если с первого взгляда кажется, что в системе они отсутствуют.

Инструкция
Загрузите антивирусную программу. Существует огромный выбор антивирусного ПО, а потому при выборе той или иной утилиты руководствуйтесь целями и отзывами пользователей, частотой обновлений и количеством вирусов, которые занесены базу. Чем чаще обновления, тем больше вероятность того, что программа способна справиться с вредоносной программой и она полностью защищает систему от проникновения даже самых новых вирусов.
У многих вход в игру блокирует антивирус, ругаясь на то, что игра содержит вирусы. Хотя на самом деле вирусов там нет и Антивирус просто перестраховывается. Когда Вам дают совет о том, чтобы Вы отключили\удалили антивирус, Вы начинаете возмущаться, а при просьбе добавить игру в список доверенных программ редко когда реагируете. В этом Руководстве будет описано, как же добавить Кабал в список доверенных программ антивируса, чтобы его не отключать(ведь во время игры мы можем и по сайтам лазить и прочее, вдруг чего) и тем более, не удалять(для многих это нереально).
1. Panda Antivirus
1. Запустите Panda Antivirus + Firewall двойным щелчком левой кнопки мыши по пиктограмме программы в области уведомлений (на Панели задач, рядом с часами);
2. Выберите пункт меню "Настройка";
3. Выберите "Настройка автоматической защиты";
4. Выберите "Настроить исключения проверок" - здесь вы можете, щелкнув кнопку "Добавить", указать список программ, которые будут исключены из проверки.
5. Найдите папку где установлена игра (по умолчанию "D:\dayz\dayzsib")
2. Avast!
1. В панели задач щелкните правой кнопкой мыши на значке Avast!
4. Найдите папку где установлена игра 1. В панели задач щелкните правой кнопкой мыши на значке Avast!
2. Выберите пункт меню "Настройки программы".
3. Вкладка "Исключения" выберите "Обзор".
4. Найдите папку где установлена игра (по умолчанию "D:\dayz\dayzsib") поставьте флажок напротив нее.
5. Щелкните ОК для сохранения настроек. поставьте флажок напротив нее.
3. AVG
2. В контекстном меню выберите "Launch Control Center".
3. Щелкните "AV Resident Shield > Properties" и выберите закладку "Excludes".
4. Щелкните "Edit Excludes" и выберите "Use excludes in AVG Resident Shield".
5. Щелкните "Add Path" и найдите папку где установлена игра
6. Щелкните OK 3 раза.
7. Перезагрузите компьютер.
4. Avira AntiVir PersonalEdition Classic, Avira Antivir Personal Premium
1. В панели задач щелкните правой кнопкой мыши на значке AVG;
2. Выберите пункт меню "Configure AntiVir".
3. Поставьте флажок "Expert mode".
4. Щелкните "Guard - Scan" (щелкните знак "+") и выберите пункт меню "Exceptions".
5. Щелкните "Обзор" (...) и найдите папку где установлена игра (по умолчанию "D:\dayz\dayzsib")
добавьте ее в исключения.
6. Щелкните "Add", чтобы добавить папку.
7. Щелкните "OK" для сохранение настроек.
пример исключений антивируса + отключённой эвристической защиты, на скриншотах:
5. BitDefender
1. Откройте BitDefender. Выберите Antivirus > Shield.
2. Щелкните Custom Level.
3. Раскройте Exclude Path From Scan (applied to ALL LEVELS) и щелкните New Item.
4. Найдите папку где установлена игра (по умолчанию "D:\dayz\dayzsib"), добавьте ее в исключения. щелкните OK.
5. Щелкните OK для сохранения настроек.
6. DrWeb SpiderGuard
1. Щелкните правой кнопкой мыши иконку Spider Guard в системной области панели задач.
2. В ниспадающим меню выберите Settings.
3. В закладке Paths выберите Browse под Excluded folder and files.
4. Добавьте путь к папке где установлена игра (по умолчанию "D:\dayz\dayzsib"), и нажмите Add.
5. Перегрузите ПК.
G Data AntiVirusKit
1. Правой кнопкой мыши щелкните значок G Data AntiVirusKit 2006 и выберите Launch AntiVirusKit.
2. Щелкните Options.
3. На вкладке Monitor щелкните Exceptions > New.
4. Выберите Directory и укажите путь к папке где установлена игра (по умолчанию "D:\dayz\dayzsib"), добавьте ее в исключения.
5. Сохраните настройки, щелкнув OK 3 раза.
6. Закройте окно AntiVirusKit.
7. Kaspersky Antivirus 5.0
1. Откройте окно Антивируса Касперского.
2. Выберите закладку Настройка.
3. Щелкните Угрозы и исключения.
4. Щелкните Добавить > Обзор (...).
5. Найдите папку где установлена игра (по умолчанию "D:\dayz\dayzsib"),щелкните Выбрать и сохраните изменения.
6. Перезагрузите компьютер.
8. Kaspersky Antivirus 6.0, Kaspersky Internet Security 6.0
1. Пожалуйста, следуйте инструкциям на Kaspersky Labs или здесь:
2. Правой кнопкой мыши щелкните значок Антивируса Касперского в системном лотке и выберите Настройка.
3. В меню Защита щелкните Доверенная зона.
4. Во вкладке Правила исключений щелкните Добавить.
5. Убедитесь, что Объект отмечен галочкой.
6. Щелкните Укажите. При помощи кнопки Обзор найдите папку где установлена игра (по умолчанию "D:\dayz\dayzsib")
7. Щелкните ОК.
8. Щелкните Указанный", так чтобы поле Oпиcaниe (щелкните нa пoдчepкнyтыe пapaмeтpы для изменений) выглядело следующим образом:
Oбъeкт: "D:\dayz\dayzsib\5street
Кoмпoнeнт: любoй
9. Щелкните OK для сохранения изменений.
10. Выберите вкладку Доверенные приложения.
11. Щелкните Добавить укажите путь к исполняемому D:\dayz\dayzsib\возможно потребуется указать на файл 5street
12. Поставьте все флажки в этом окне и трижды щелкните OK, чтобы сохранить установки.
9. Kaspersky Antivirus 7.0, Kaspersky Internet Security 7.0
1. Правой кнопкой мыши щелкните значок Антивируса Касперского в системном лотке и выберите Настройка > Угрозы и исключения > Доверенная зона.
2. На вкладке Правила исключений щелкните Добавить.
3. Убедитесь, что Объект отмечен галочкой.
4. Щелкните Укажите. При помощи кнопки Обзор найдите папку где установлена игра (по умолчанию "D:\dayz\dayzsib")
5. Щелкните ОК.
6. Щелкните Указанный", так чтобы поле Oпиcaниe (щелкните нa пoдчepкнyтыe пapaмeтpы для изменений) выглядело следующим образом:
Oбъeкт нe бyдeт пpoвepятьcя пpи выпoлнeнии cлeдyющих условий:
Oбъeкт: "D:\dayz\dayzsib\возможно потребуется указать на файл 5street
Кoмпoнeнт: любoй
7. Щелкните OK для сохранения изменений.
8. Выберите вкладку Доверенные приложения.
9. Щелкните Добавить укажите путь к исполняемому файлу Запускатра/игры – D:\dayz\dayzsib\возможно потребуется указать на файл 5street
10. Поставьте все флажки в этом окне и трижды щелкните OK, чтобы сохранить установки.
10. Kaspersky Antivirus 2010, Kaspersky Internet Security 2010 (9.0.0.736)
1. Правой кнопкой мыши щелкните значок Антивируса Касперского в трее и выберите Настройка.
2. Жмем Угрозы и исключения.
3. Жмем кнопку Настройку в разделе Исключения.
4. Жмем Добавить.
5. Жмем Выберите объект.
6. Жмем Обзор.
7. Ищем папку с игрой, щелкаем на нее один раз левой кнопкой, чтобы путь к папке появился в поле Папка. Жмем Ок. (Путь к папке по умолчания:
8. Галочку "Включая вложенные папки" не снимаем, жмем Ок.
9. Жмем Ок.
10. Жмем Ок. (Если шаг 7,8,9 сложно применять без скринов, отпишитесь, сделаю, просто лень было закрашивать)
11. Жмем Применить и Ок.
1. Откройте NOD32 Control Center.
2. Выберите AMON.
3. Выберите Настройка.
4. Выберите вкладку Исключения.
5. Щелкните Добавить > Папку.
6. Добавьте папку папку где установлена игра,(по умолчанию "D:\dayz\dayzsib"),добавьте ее в исключения.
7. Убедитесь, что выбрано в поле Excluded objects выбрано Folder.
8. Щелкните OK дважды, чтобы сохранить настройки.
12. NOD32 (версия 3.0)
1. Щелкните правой кнопкой мыши иконку NOD32 и выберите Открыть окно.
2. Выберите Настройка > Вкл. расширенный режим > Да.
3. Выберите Ввод всего дерева расширенных параметров.
4. В группе Защита от вирусов и шпионских программ щелкните Иключения > Добавить.
5. найдите папку где установлена игра (по умолчанию "D:\dayz\dayzsib"). Щелкните ОК, чтобы сохранить настройки.
13. Microsoft Security Essetials (Windows 7)
1. Щелкните левой кнопкой мыши иконку MSE в трее и выберите "Открыть".
2. Выберите Параметры -> Исключенные файлы и папки
3. Нажмите кнопку "Обзор" и укажите пункт к папке/файлу. Если требуется добавить несколько папок/файлов, повторите процедуру.
4. Нажмите кнопку "Добавить", в нижнем поле отобразится путь к папке/файлу.
5. Нажмите "Сохранить изменения"
14. AVG2012
1. Если у Вас на английском то,
-components
-anti virus
-внизу слева Manage exceptions
-add file или add path (сразу добавить папку, адрес папки по умолчанию: "D:\dayz\dayzsib")
2. Если у Вас Русская версия то,
Откройте программу AVG-> меню "Инструменты" -> "Дополнительные параметры"-> "Исключения PUP" -> нажмите кнопку "Добавить исключение", чтобы добавить новое исключение.
Теперь перейдите к файлу, который необходимо исключить из списка обнаруживаемых объектов AVG. Если вы не уверены, где расположен файл, активируйте функцию "Любое местоположение - не использовать полный путь".
Чтобы сохранить настройки, нажмите кнопку "Добавить". Если же Вы уверены, где располагается файл\папка, то укажите полный путь (путь по умолчанию: "D:\dayz\dayzsib")
Здравствуйте уважаемые читатели блога сайт Решил написать небольшую статью в которой постараюсь подробно рассказать о том, что делать если антивирус блокирует интернет. Очень часто в своей работе сталкивался с такой ситуацией, когда клиент после установки антивируса жаловался на отключение интернета и начинал названивать в техническую поддержку провайдера с вопросом, почему пропал интернет.
После удаленной проверки причина, связанная с блокировкой антивирусной программой, обычно не выявляется и необходим выезд специалиста для устранения неисправности. Как вы понимаете выезд мастера платный, а кому хочется платить лишние деньги и тратить собственное время, если все можно сделать самостоятельно.
Перед тем как звонить в техническую поддержку обязательно проверьте все настройки и сверьтесь с инструкцией по установке, все ли вы сделали правильно. Если вы подключаетесь через , то также для начала проверьте, не заблокирован ли доступ к сети на каком либо другом устройстве (планшет, телефон, ноутбук).
Хочу сказать сразу, что удалять ничего не придется, все достаточно просто решится изменением настроек компьютера и самого антивируса. Если вы все таки удалили программу безопасности и не знаете , то советую прочитать статью на эту тему.
Итак, давайте рассмотрим несколько вариантов решения проблемы связанной с блокировкой сети антивирусом.
Отключение фильтра антивируса блокирующего интернет
После установки программы безопасности в свойства вашего сетевого подключения автоматически добавляется дополнительный параметр «Network Filter», который при неграмотной настройке отключает интернет. Чтобы убрать такой фильтр необходимо зайти в центр управления сетями и общим доступом и в левой колонке выбрать пункт «Изменение параметров адаптера».
Вас перебросит в раздел «Сетевые подключения», где мы и будем продолжать дальнейшее внесение изменений. На ярлыке того подключения через которое осуществляем выход в интернет нажимаем правой кнопкой мыши и в раскрывшемся меню выбираем пункт «Свойства».
После проделанных операций откроется окно свойств подключения, где необходимо будет убрать галочку напротив фильтрующего компонента, который как раз и блокирует сеть.

После чего нажимаем кнопку ОК и для полноценного вступления в силу новых настроек, перезагружаем компьютер. Чаще всего такой способ помогает снять блокировку выхода в интернет, связанную с работой антивируса. Но случается такая ситуация когда данный метод не помогает и нужно лезть в настройки программы безопасности и снимать блокировку соединений вручную.
Теперь постараюсь коротко рассказать о том, какие настройки необходимо изменить в самой антивирусной программе. В качестве примера я выбрал наиболее популярный антивирус Касперский.
Если после установки отключился интернет, то достаточно изменить некоторые параметры. Первое что нужно сделать это зайти в настройки Касперского. Для этого в нижнем правом углу монитора на значке антивируса нажимаем правой кнопкой мыши и выбираем пункт «Настройка».

Перед вами появится окно, в котором нужно выбрать вкладку Настройка и в пункте «Контроль рабочего места» выбрать компонент «Веб-Контроль». Если у вас заблокирована сеть, то для начала уберите галочку рядом с пунктом «Выключить Веб-Контроль» и проверьте не заработало ли подключение. Если все в порядке, то можете попробовать удалить правила доступа и вновь включить Веб-Контроль. На мой взгляд, этот параметр не особо принципиален при работе в сети интернет и может быть спокойно отключен, как это сделано у меня на компьютере.

Собственно на этом хотел бы закончить свое повествование о том, что делать если антивирус блокирует выход в интернет. Существует множество антивирусов, которые могут отключить интернет соединение и если рассказывать о настройках каждого из них то мне просто не хватит времени и нервов. Надеюсь, что после прочтения статьи вопросов не осталось, но если таковые имеются, то спокойно оставляете их в комментариях.

